Master Windows 10 Accessibilty settings for the disabled - part 3
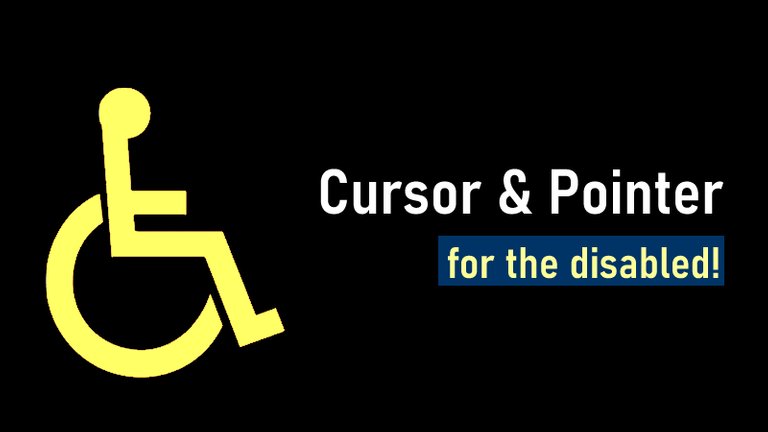
Microsoft Windows has lots of tools to assist those suffering any disabilities to continue living normal lives. In the first two parts, I have discussed the Narrator and Closed captions. I explained how these tools assist the disabled user to hear what text is written on the screen and see video captions well. Check the links at the bottom of this post if you missed the articles.
Now, I want to talk about still another accessibility setting that will make it easier to for someone with sight issues to point and click. This particular setting falls under:
- Cursor and Pointer
Why adjust the mouse pointer
For someone with a good eyesight, its not a challenge to follow the movement of the pointer across any computer screen. While the size is not too big, its not too small either for a normal user. But for people with challenging eyesight, the pointer usually goes missing all the time. Sometimes it has to do with the size of the pointer. At other other times, it has to do with the background of the screen.
For example, if the screen has the same while color as the mouse pointer, it becomes even more challenging for those with poor eyesight to follow its movement. So Windows 10 came up with a solution for this under the accessibility settings. It is possible to adjust the size and appearance of the pointer to make it easier to track as the user scrolls across the screen.
You can follow the steps below to adjust the appearance of your pointer according to personal preferences.
Mouse pointer Settings
Step 1: On the search bar, type Settings and click to open it. Then click on Ease of Access to get to where we will make the settings. Then click Mouse pointer option.
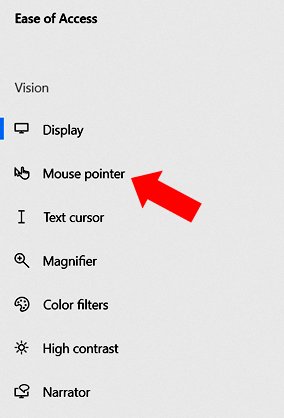
Step 2: On the settings page, you can drag the slider handle forward to increase the size of the pointer. Check the arrow labelled A below. Then you can choose a different pointer color. You can check the arrow labelled B in the image below.
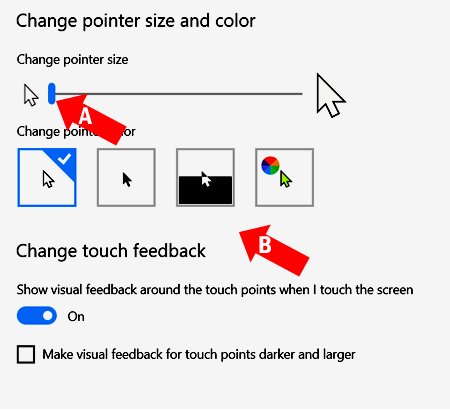
With these settings, you are able to increase the size of the pointer as well as change its color. The pointer will be more visible across the screen no matter the color of the screen background.
Text cursor Settings
The next thing now is to also adjust the appearance of your text indicator. This is still another aspect of the mouse pointer. The text indicator is a tiny vertical blinking line that shows the position where typed text would appear. So someone that has sight challenges will have to make the text indicator bigger and more strongly colored.
Here is how to do it.
Step 1: Still under the settings window, click Text cursor. Check the image below:
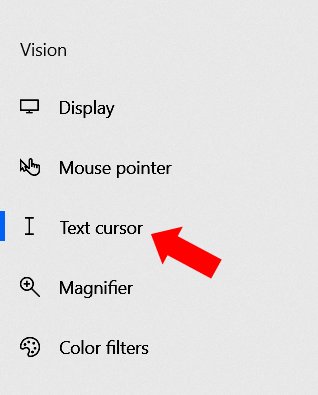
Step 2: There are a number of settings to make here. So simply the whole process, I have labelled them with arrows C - F as show in the Image below.
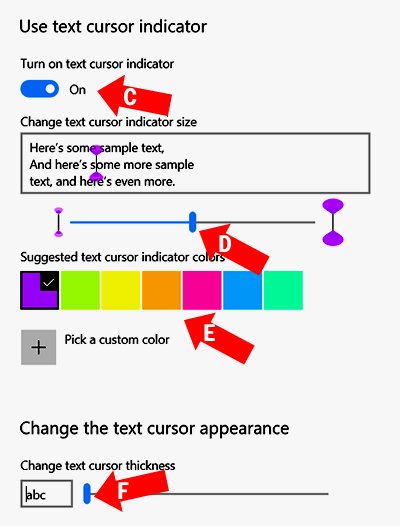
Arrow C: Click here to switch on an indicator for your cursor. If you do, two purple heads will appear on top and bottom of your cursor indicator to help identify its position easily.
Arrow D: Drag this handle forward to increase the size of your text indicator.
Arrow E: from these options, you can change the color of your cursor indicator. If your preferred color is not here, click Pick a custom color to reveal a bigger color wheel where you can select more colors.
Arrow E: Drag this handle forward to make your text indicator thicker or bolder.
Final thoughts
The steps above will help you adjust the appearance of your mouse pointer. For those with poor eyesight, these settings will make it easier to track the pointer anywhere on the screen without straining the eye. Even those with great vision can still make use of these setting for ease of use.
Note: I made all the screenshots. As indicated, the thumbnail was edited from Pixabay.
Related topic
Thanks for your contribution to the STEMsocial community. Feel free to join us on discord to get to know the rest of us!
Please consider delegating to the @stemsocial account (85% of the curation rewards are returned).
Thanks for including @stemsocial as a beneficiary, which gives you stronger support.
Very important information
!1UP
You have received a 1UP from @gwajnberg!
@leo-curator, @stem-curator, @vyb-curator, @neoxag-curator
And they will bring !PIZZA 🍕.
Learn more about our delegation service to earn daily rewards. Join the Cartel on Discord.
I gifted $PIZZA slices here:
@curation-cartel(6/20) tipped @fokusnow (x1)
Send $PIZZA tips in Discord via tip.cc!
This is educative. I agreed with you that sometimes it has to do with background of the screen that makes the pointer to remain in the dark and not visible to the user. Increasing the pointer size and also giving it a unique color that can be easily seen it an added advantage to the user of the system. Thanks for sharing.