How To Keep People Stuck On One App When You Give Them Your Phone
In every day life we normally find ourselves in situations where we give our phones to people to see things. Maybe it’s a picture or a meme or a video. The next thing you know they’re trying to leave the gallery into another app or vice versa. This is very common when you give your phone to your kids.
We don’t exactly want that to happen especially if we have sensitive information we don’t want people to see right? This will also be useful to monitor the activities of your kids and only allow them access to one app, maybe a books app or something.
In this tutorial I’m going to be teaching you how to keep your people stuck on the screen of the app you’re showing them something.
For this tutorial we don’t need any special third party app or dara connection. We will simply tweak a setting that is already on the phone. Now let’s get into it.
- Start by hopping into settings on your iPhone homepage.
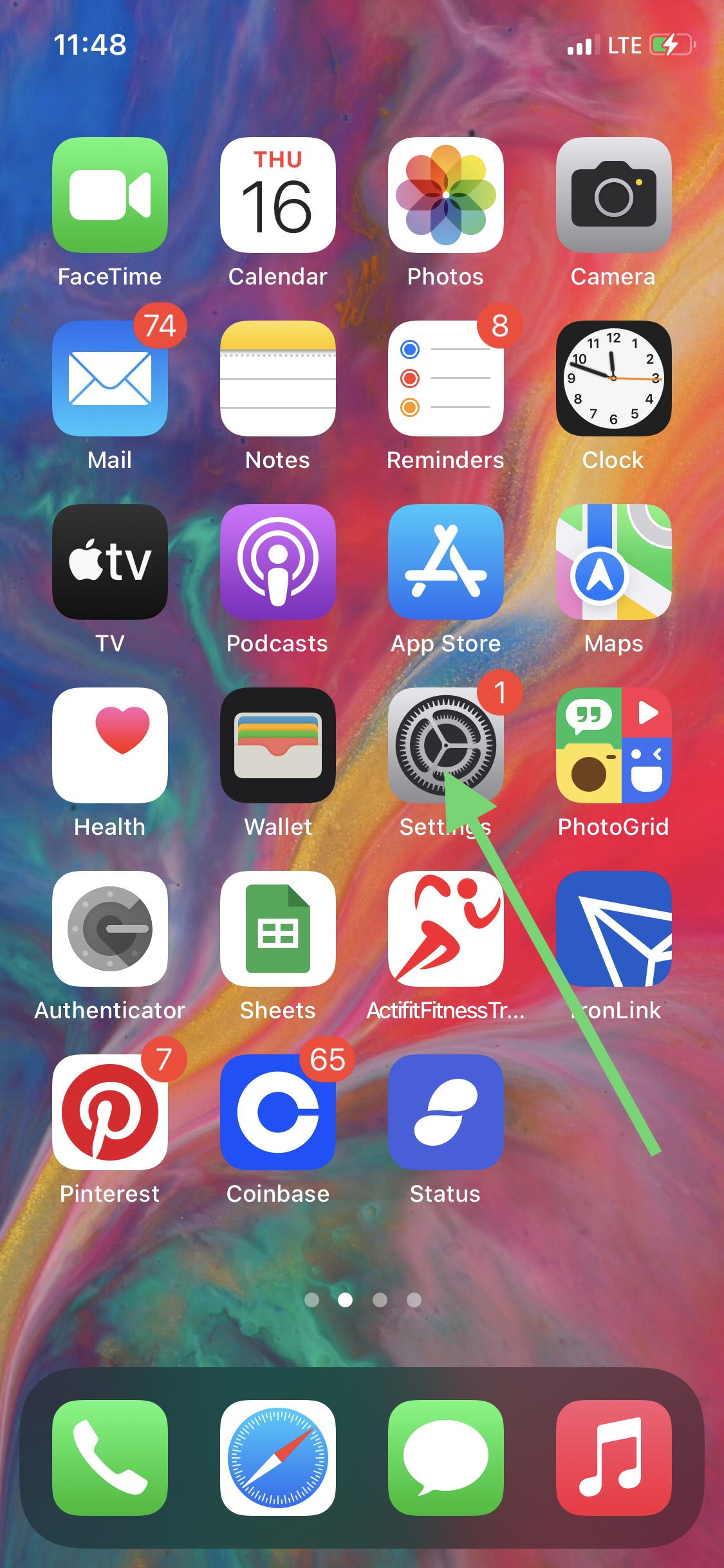
- Now once you’re inside, you want to scroll to the bottom to find
accessibilitysettings. Tap on it.
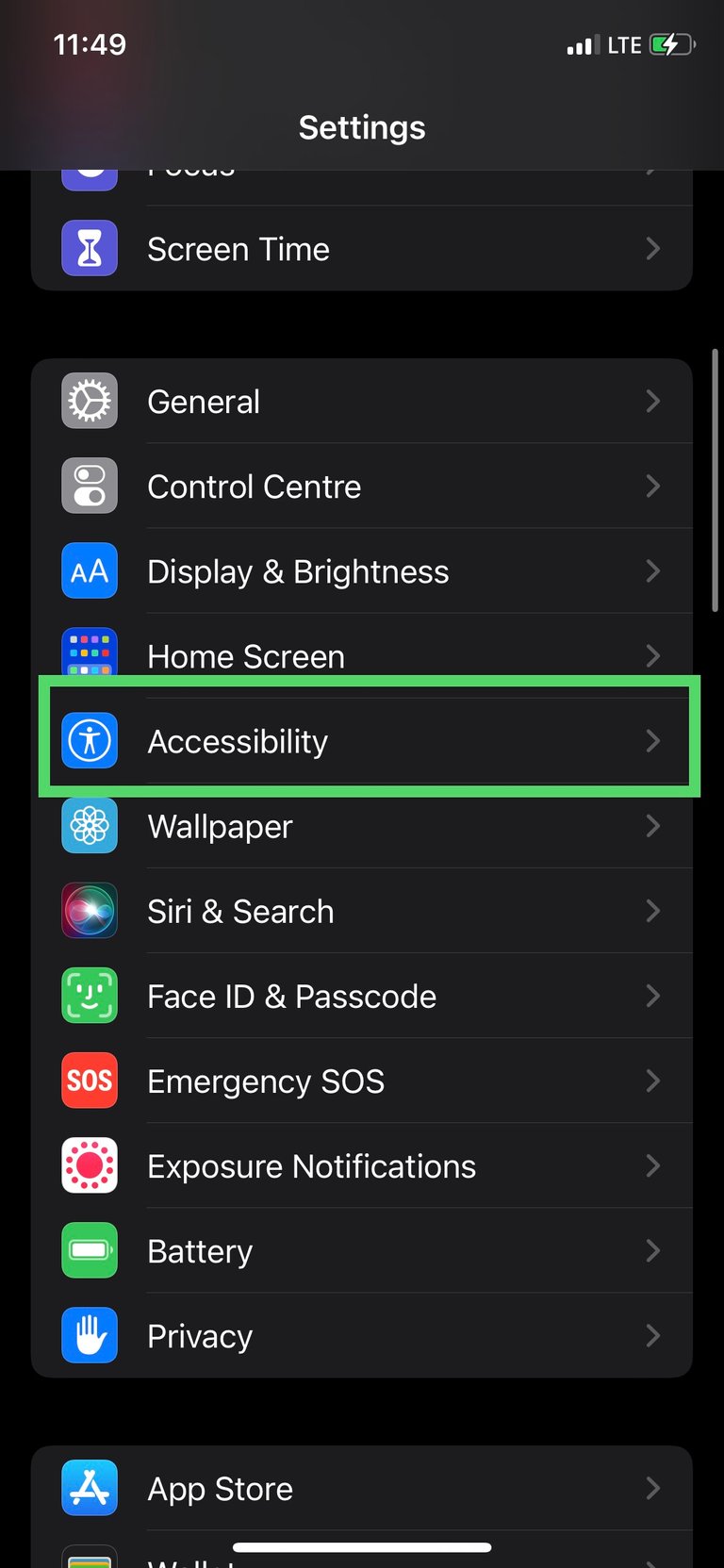
- On the next page, scroll to the bottom again and tap on
Guided access.
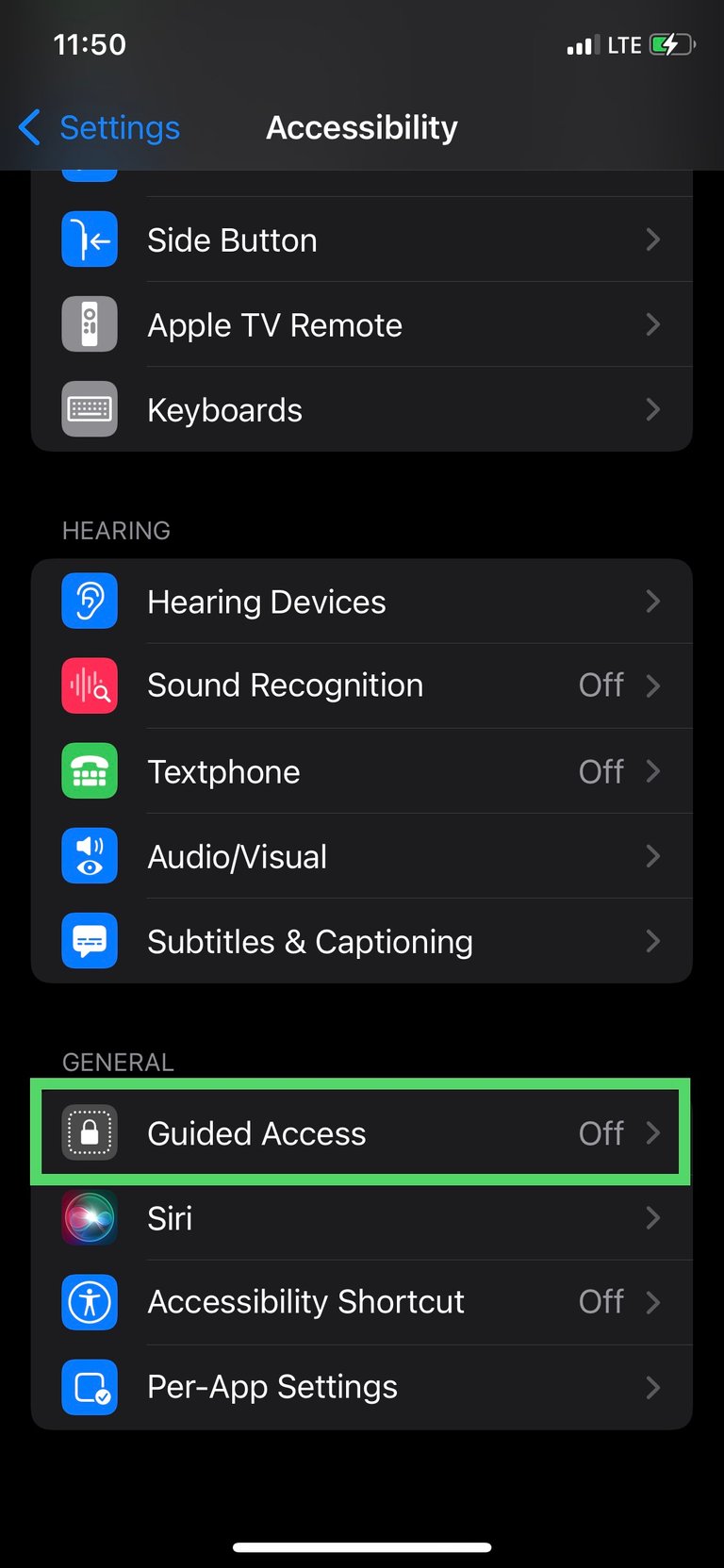
- Flip the switch next to Guided access on by tapping on the switch.
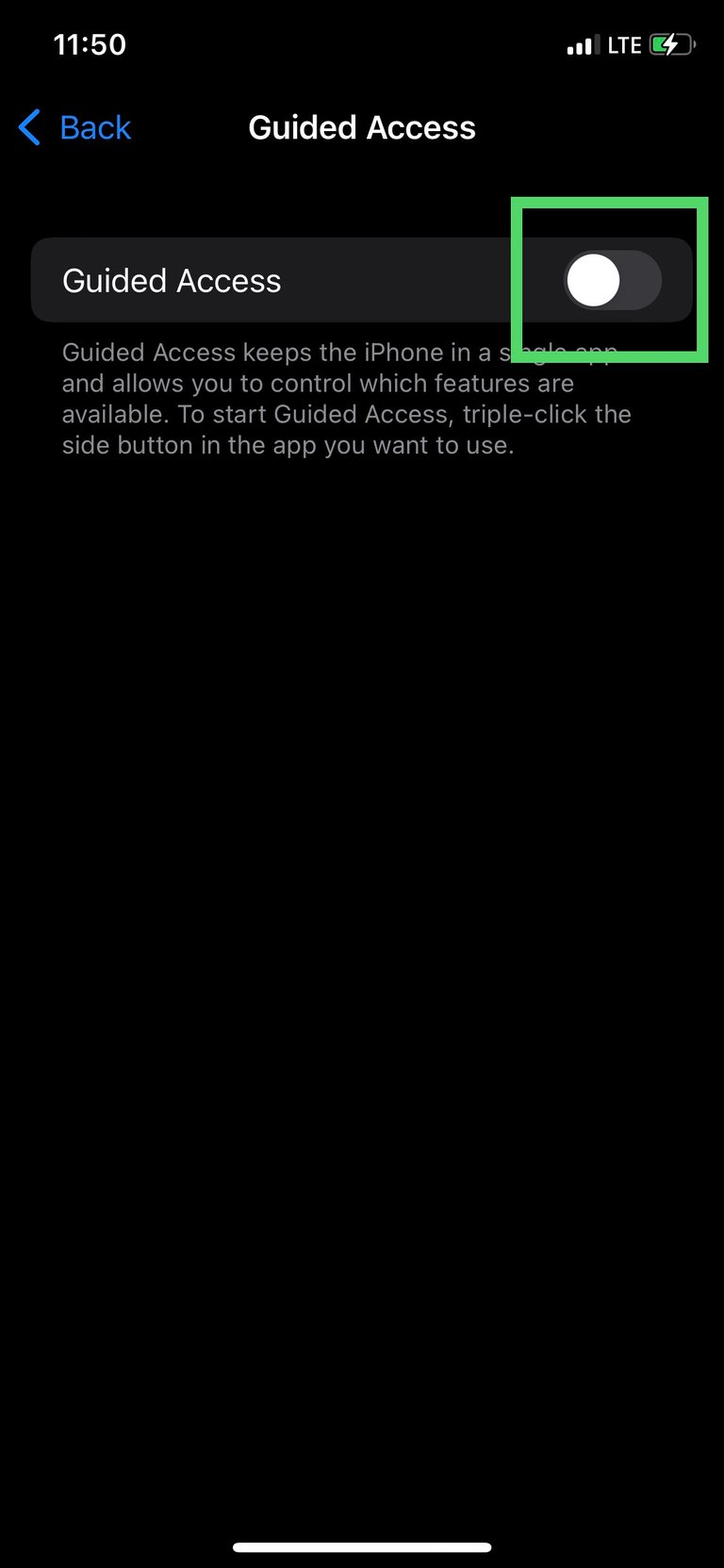
- After you flip this switch on, you should see some settings appear. These are settings you can use to control the guided access feature.
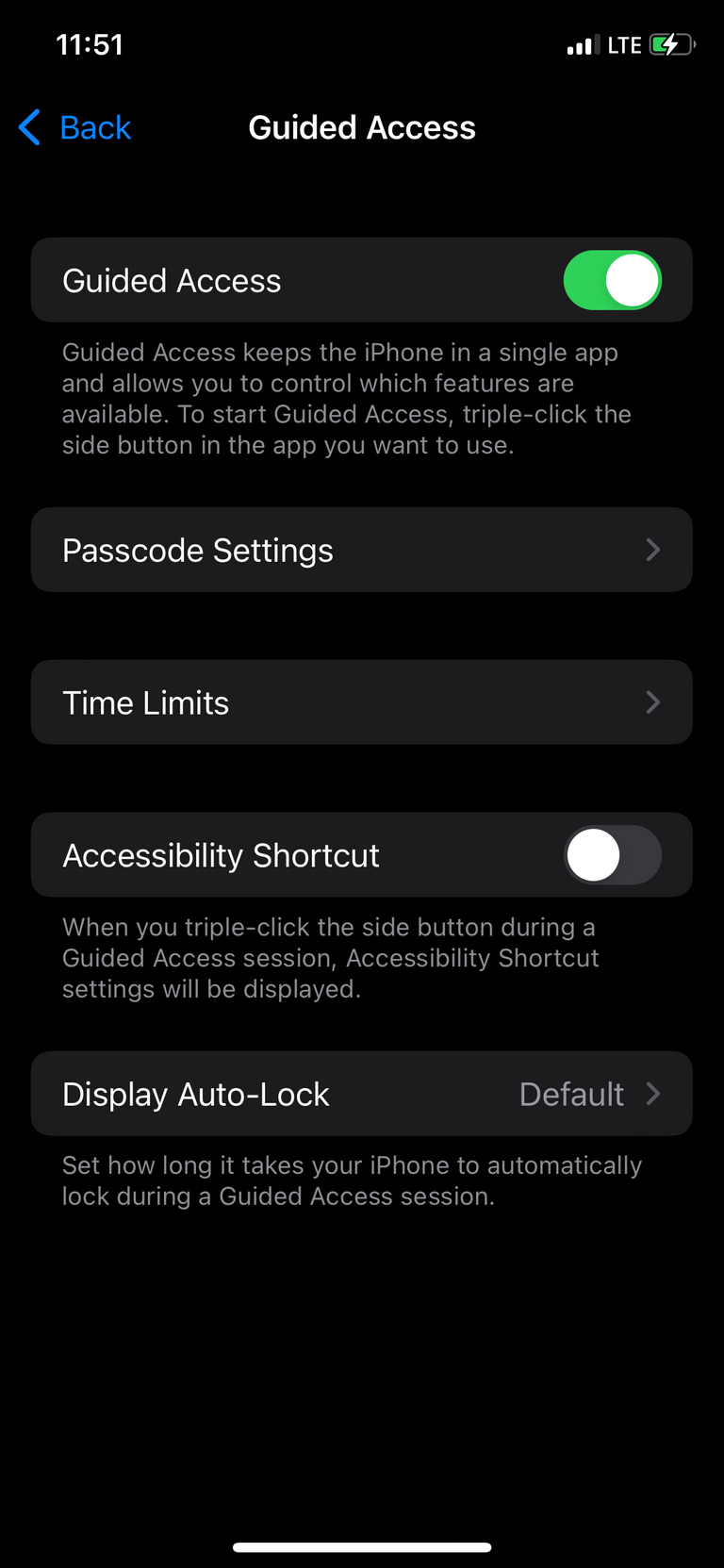
- Tap on
Passcode Settingsto Setup Guided Access passcode.
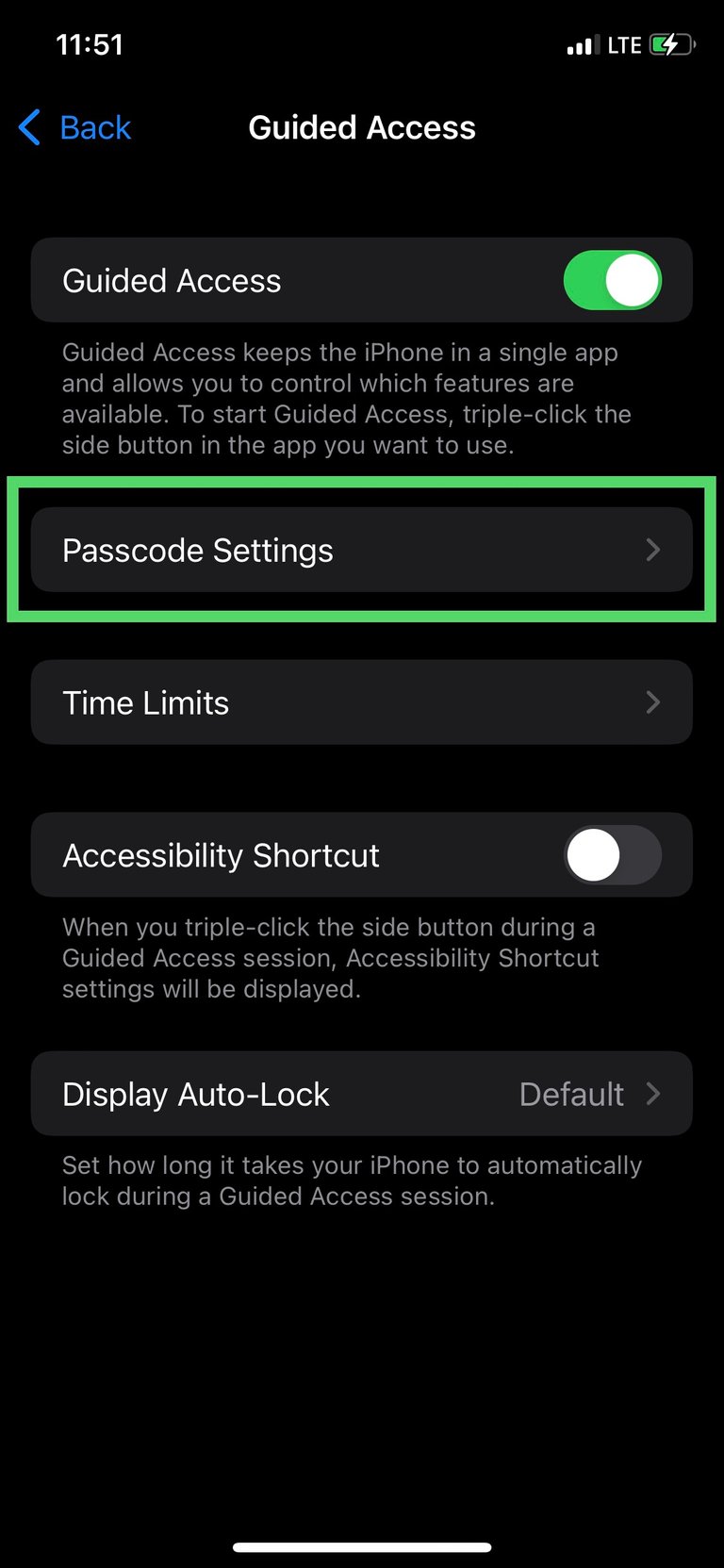
- On the next page, tap
Set Guided Access Passcode.
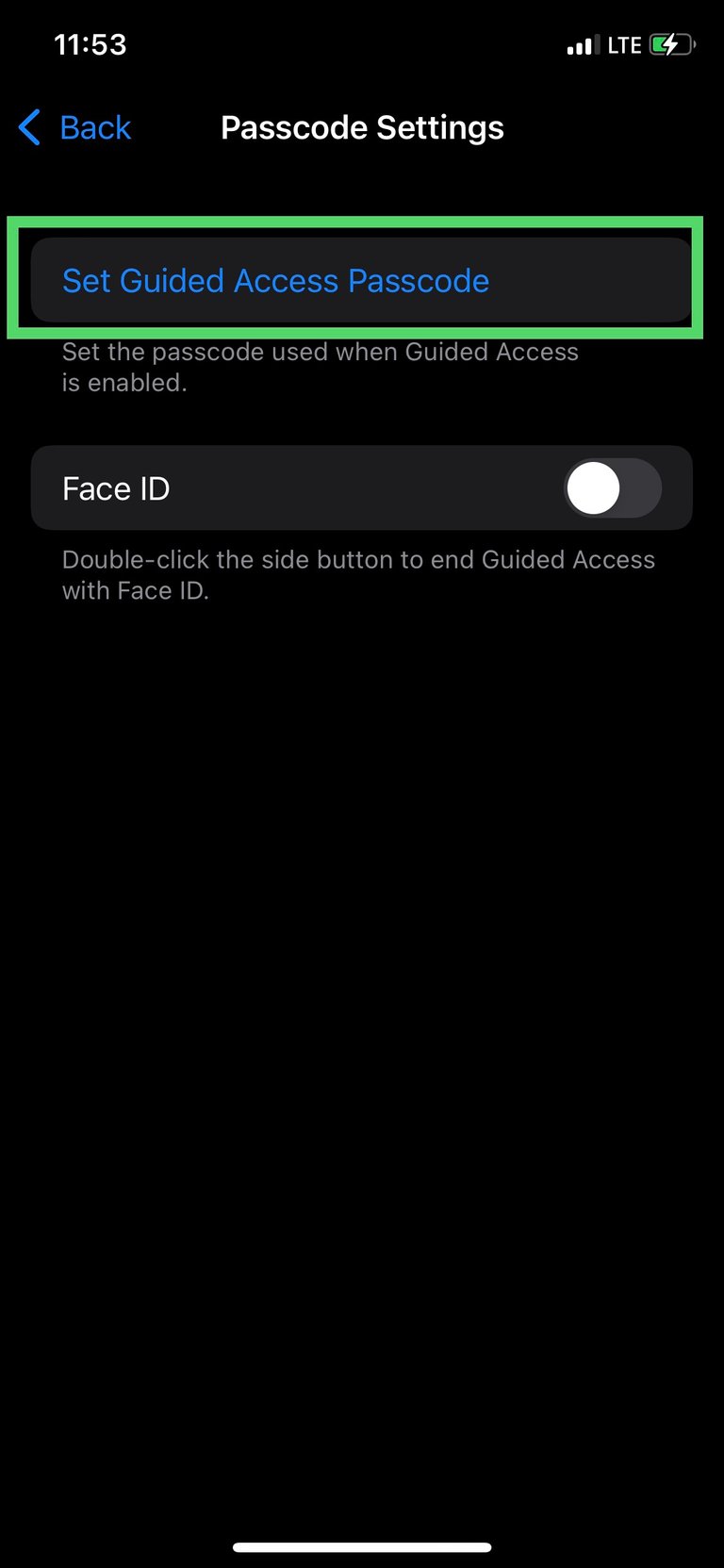
- Now enter the passcode you wish to use for Guided Access and confirm it on the next page. Your Guided Access passcode has been set.
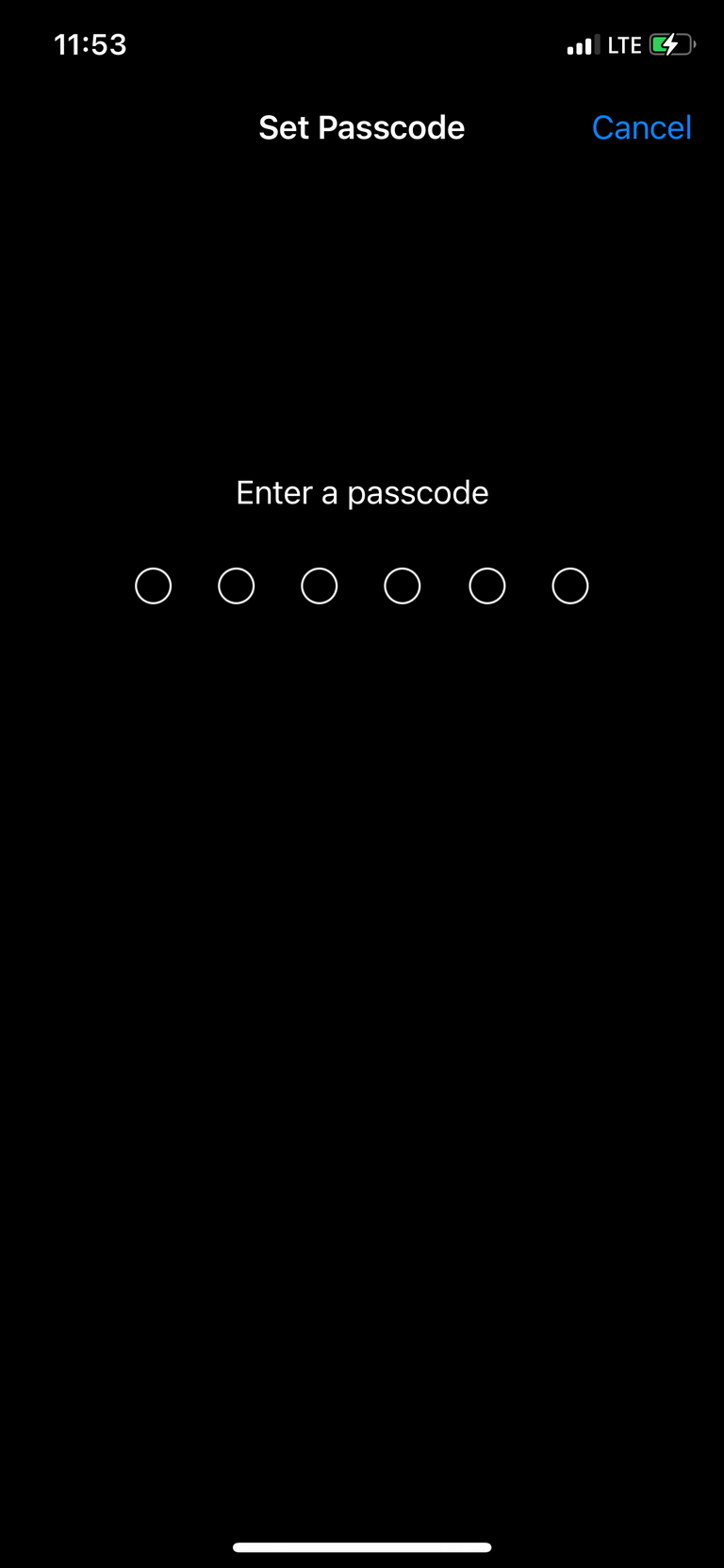
- To also enable use of face ID for Guided access, you can turn this on by flipping on the switch next to face ID.
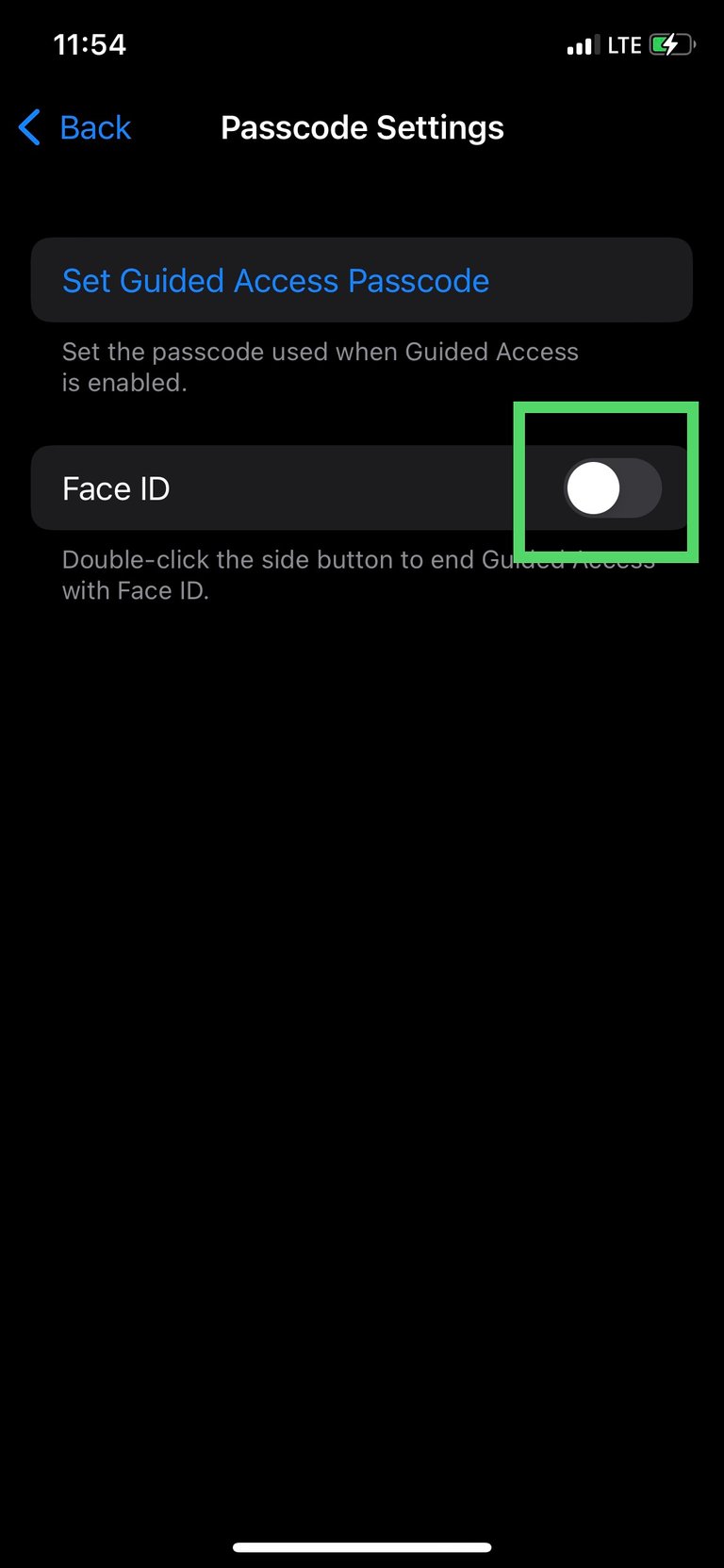
- You can comeback to the guided access main page to set time limits and accessibility shortcuts for guided access. Flip the switch next to
Accessibility Shortcuton. With this enabled, guided access will be deactivated when you triple-click the side button.
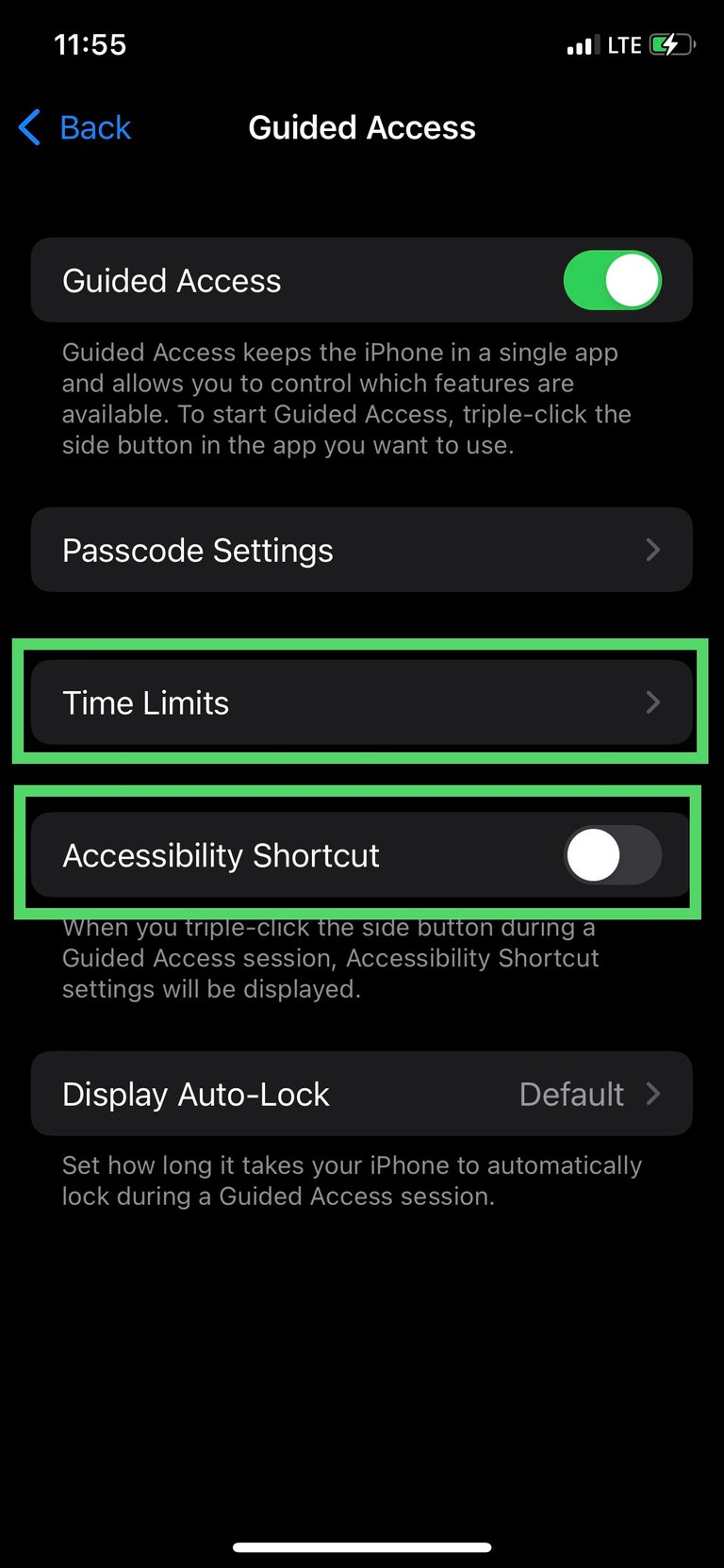
Now let’s go to our control centre settings to add Guided Access shortcut to our control centre so we can easily find it.
- Again tap settings on your iPhone homepage, and this time, scroll to find
Control Centreand tap on it.
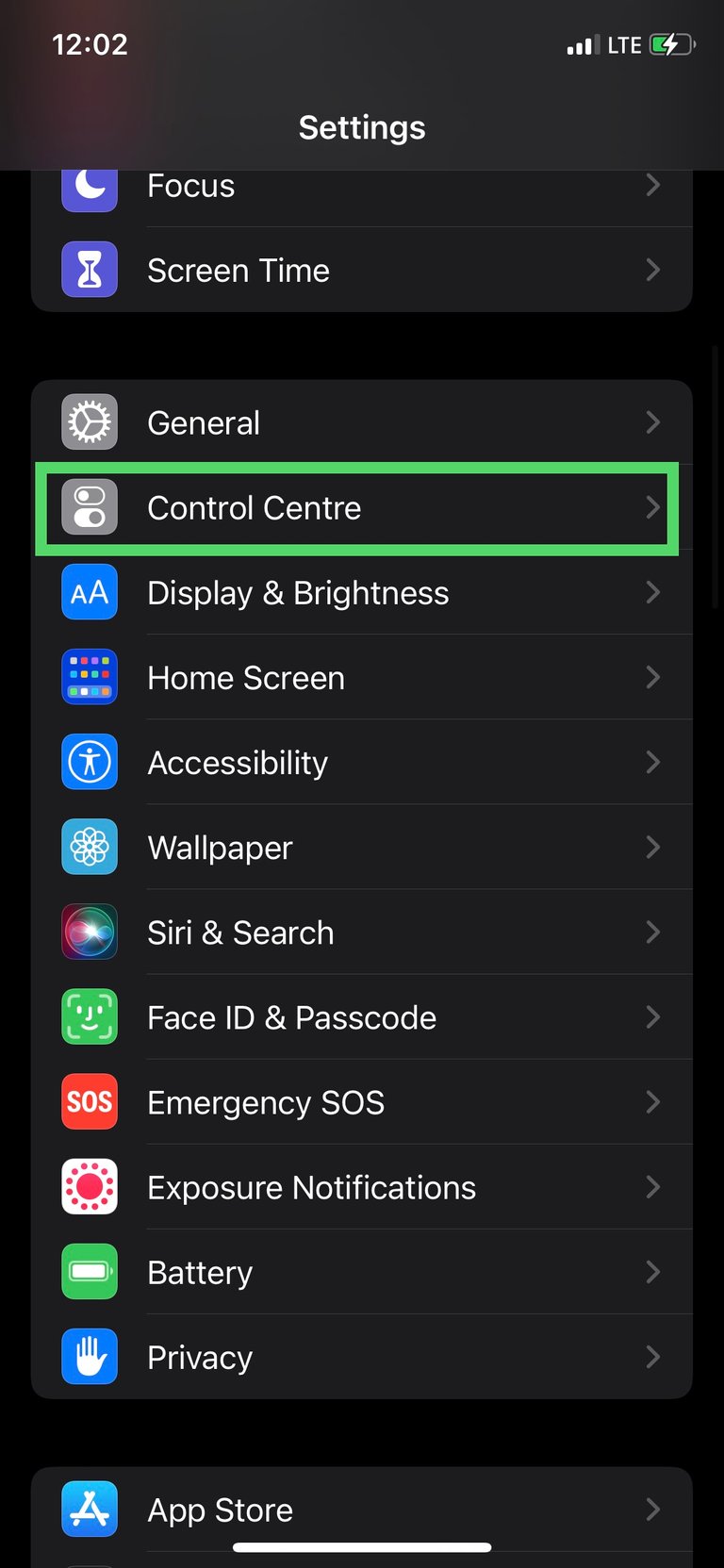
- Once you open the Control Centre settings, scroll through to find Guided Access and click the plus button next to it.
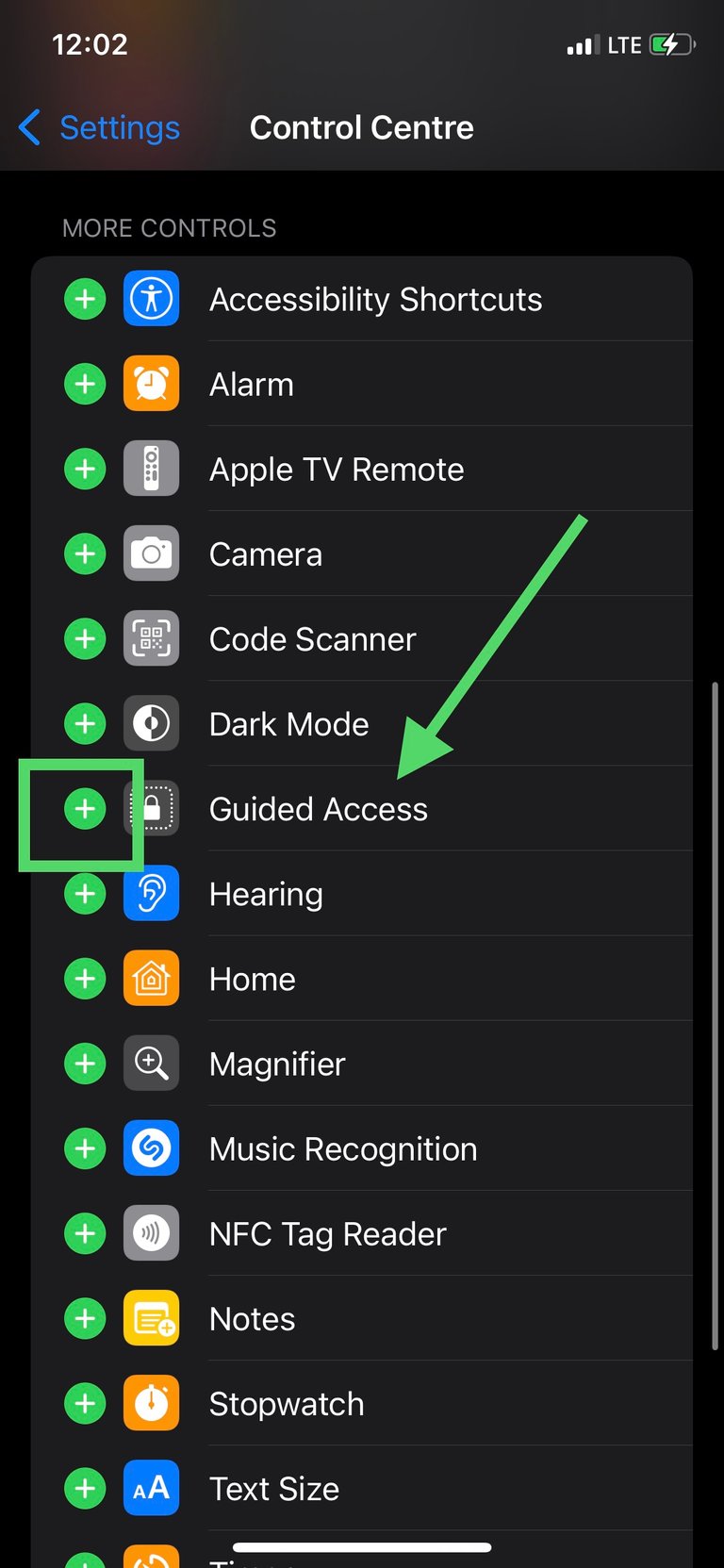
- Now Guided Access shortcut has been added to our Control Centre.
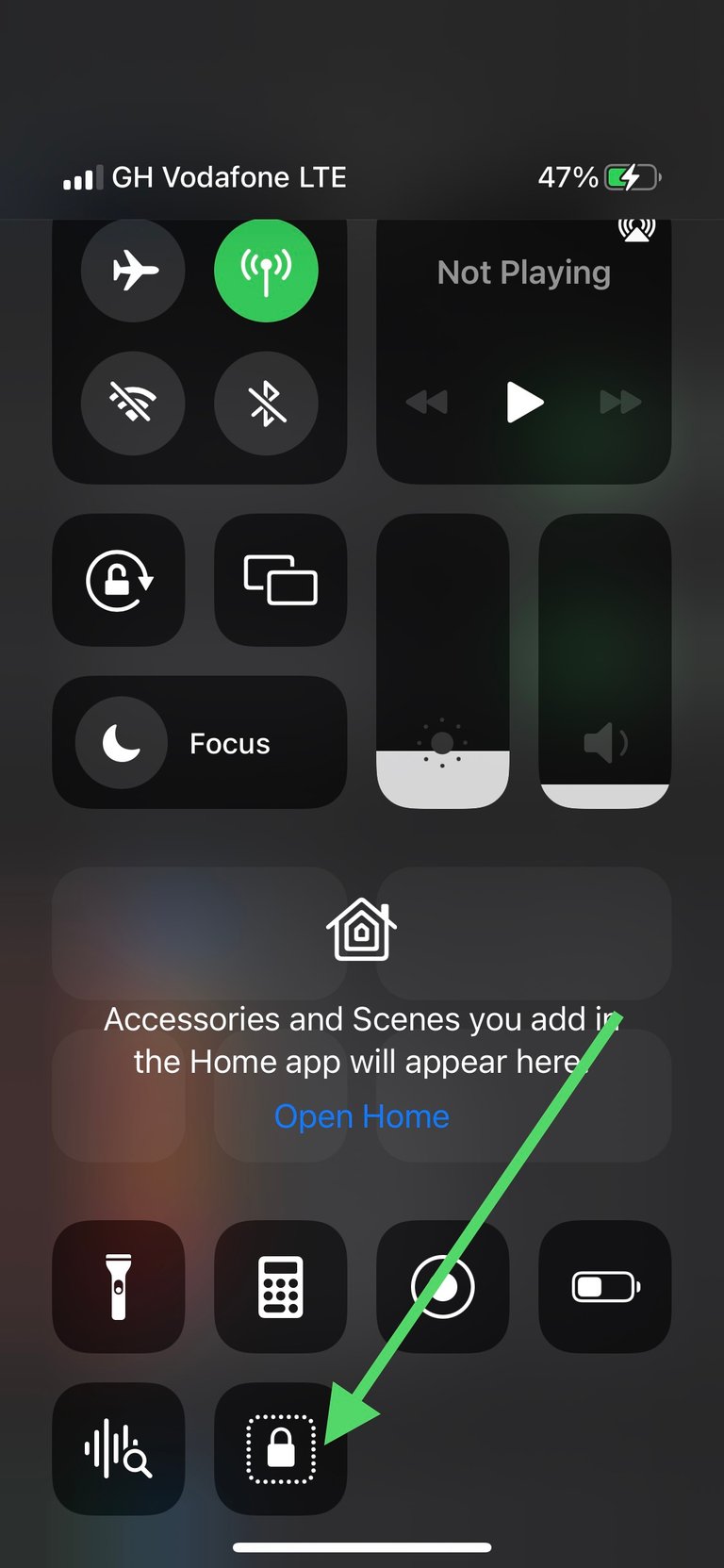
Now we’re done for the settings. Let’s take a practical example of how to use this Guided Access feature. In my Photos app, access control Centre and turn guided access on by tapping it.
- You should see this if Guided Access has been successfully turned on. Tap on
Startin the top right corner.
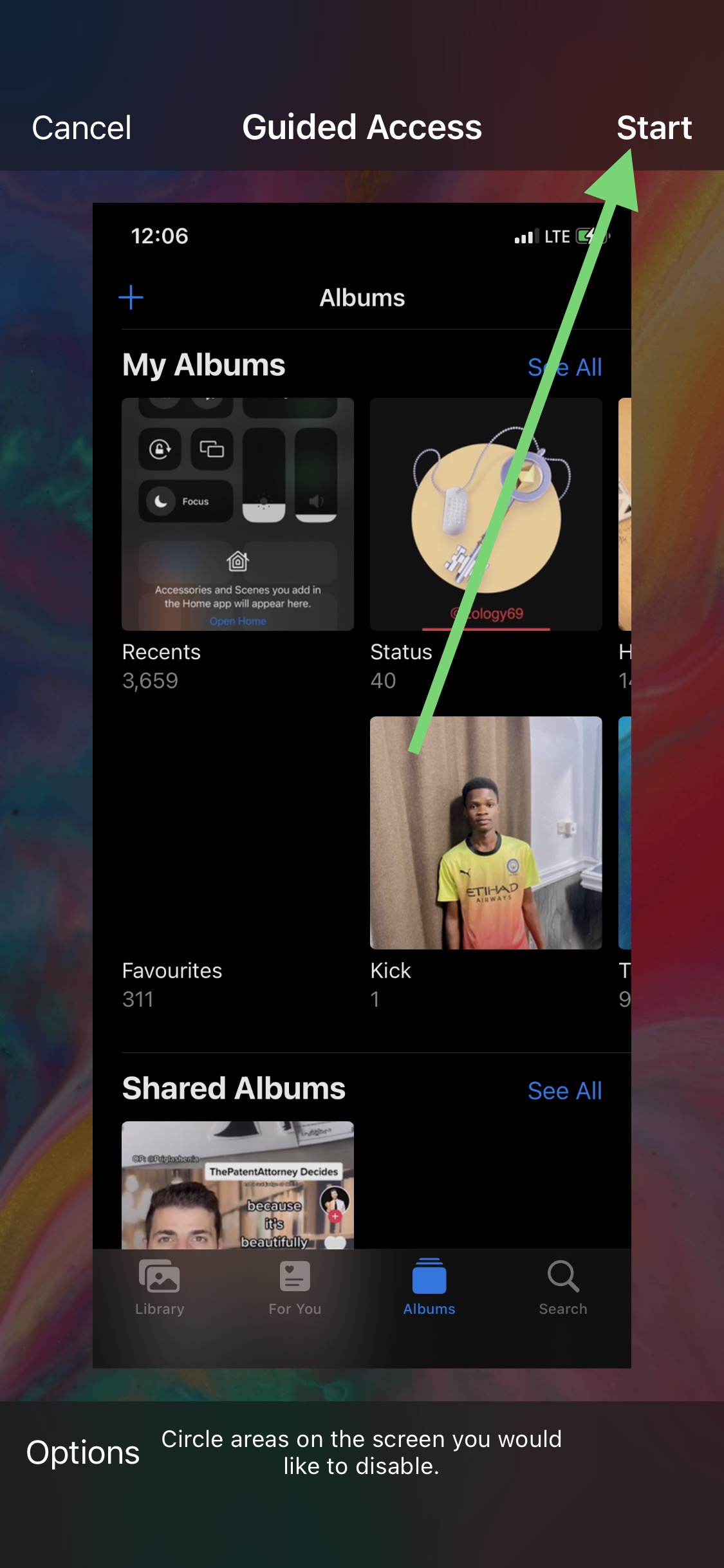
Once you tap start guided access is successfully activated and even if you press the home key or try to switch between apps, you won’t be able to. You’ll be stuck on this app.
Now at any point you want to exit Guided Access, you simply triple-click your side key. This will show a passcode prompt so you enter your Guided Access Passcode. Remember that this is different from your iPhone Passcode, unless of course you used the same passcode for both of them(I wouldn’t advise that)
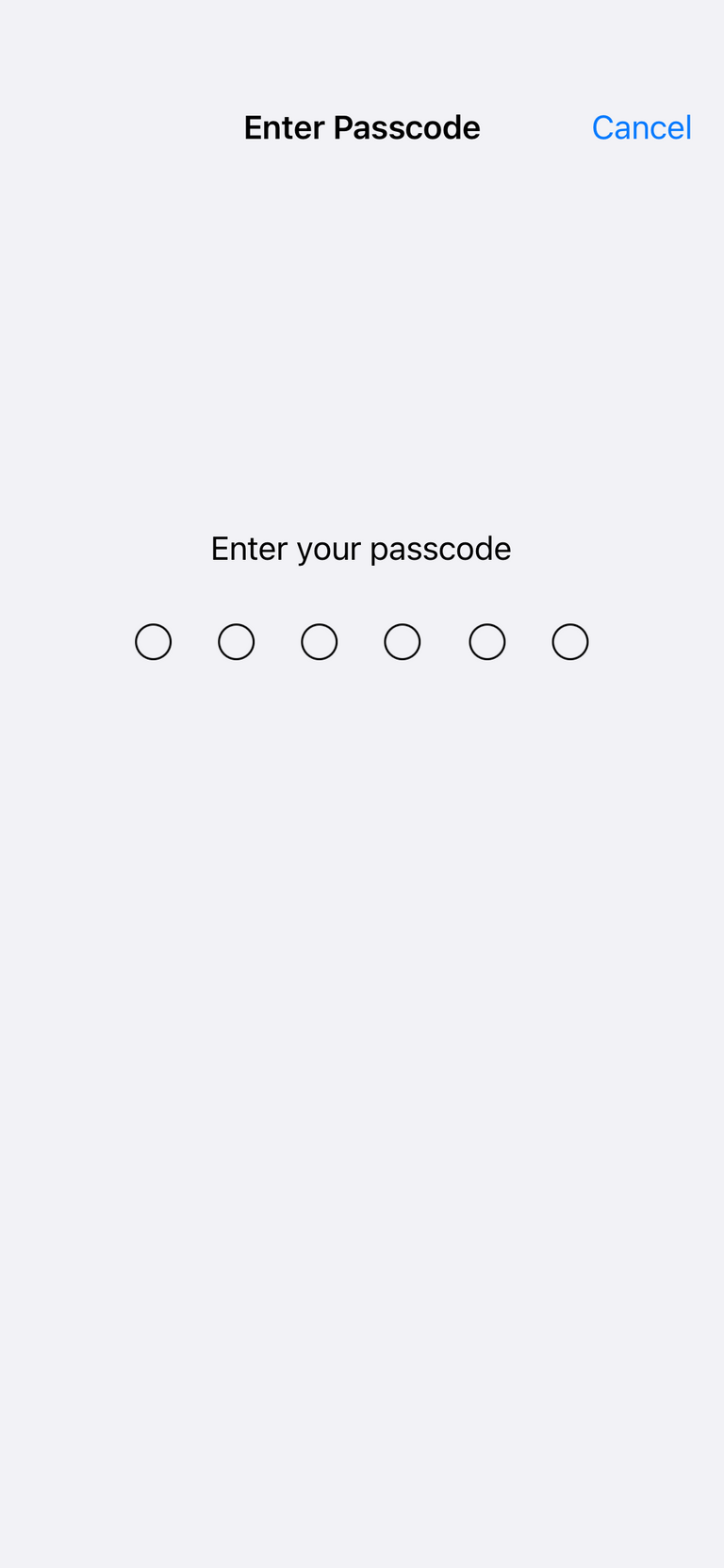
- After you enter your Guided Access Passcode, you should see this page here. Tap on
Endat the top left corner and Guided access is turned off. Now you’re free again to leave this Photos app.
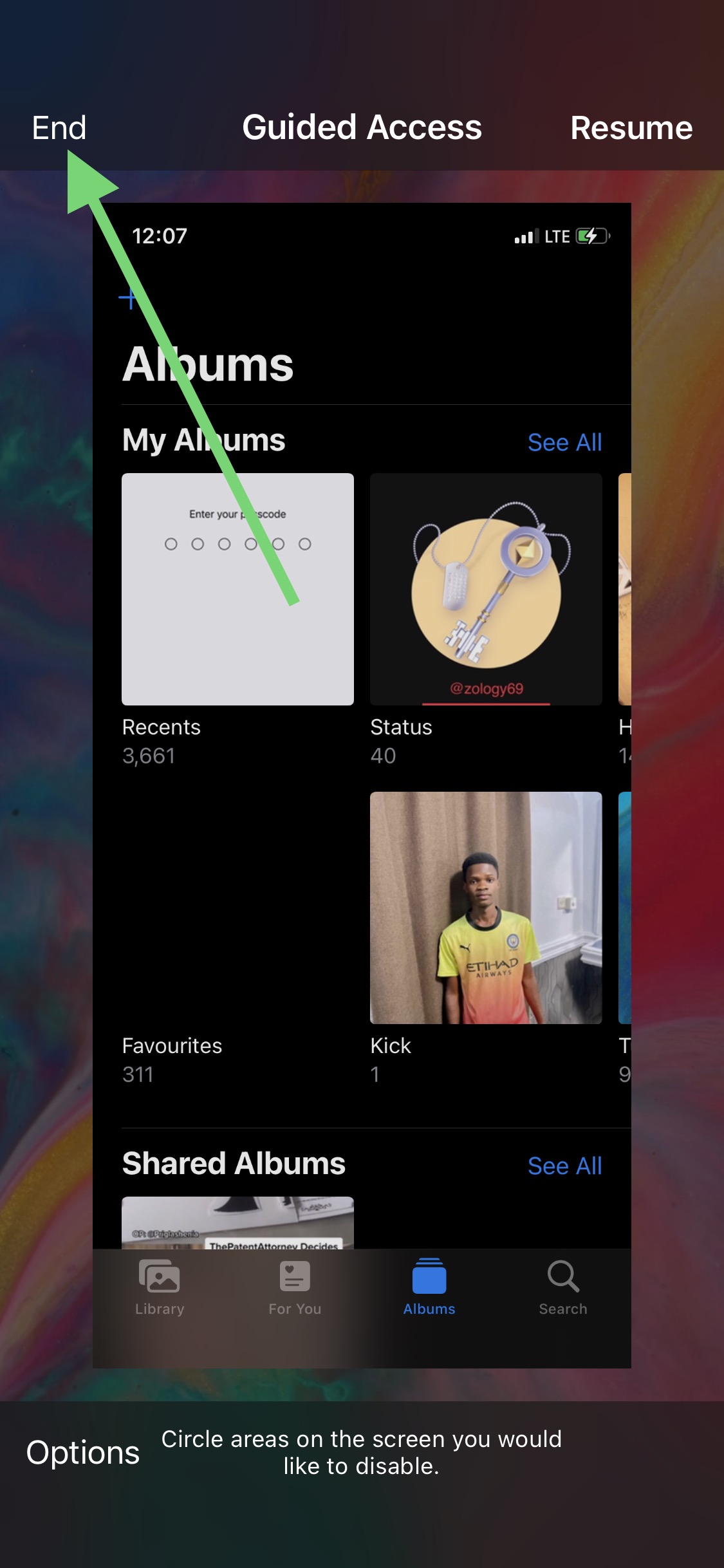
I hope this tutorial helps you. Leave a reply in the comments if you don’t understand anything or if you have any questions. Thank you for reading.