How to delete junk files from your computer
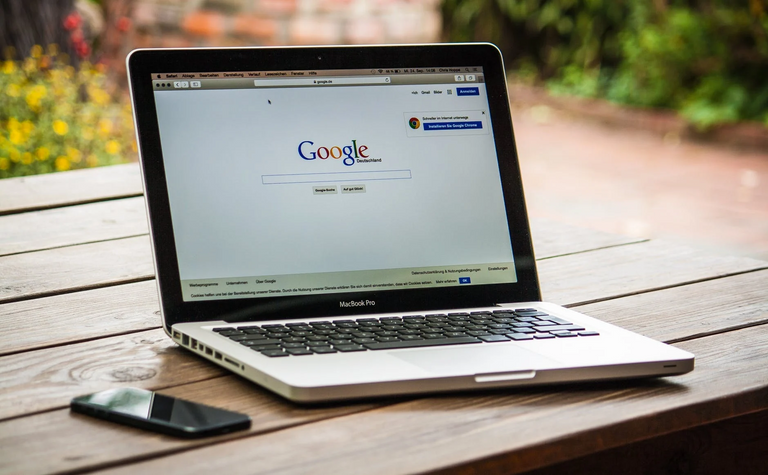
*Español*
Introducción
Tener un ordenador es genial hasta que se ralentiza y no podemos usarlo como antes. La decisión más común que toma la gente es formatear el ordenador.
Este es el caso de un portátil Acer con un procesador i3 de 8ª generación. El cual me fue dado para optimizarlo.
Mi primera impresión fue "esto es inservible". Se colgaba desde el inicio, no terminaba de encenderse cuando los programas ya estaban funcionando mal. También tenía el problema de que cuando entraba en reposo no salía de ese estado y había que reiniciarlo.
Hacía años que no usaba un portátil tan descuidado.
De momento estoy limpiando el portátil de archivos basura y optimizando un poco el sistema operativo. Ya veré cómo queda.
Eliminar archivos basura
Haré lo típico, que será eliminar los archivos basura creados por programas de terceros, software instalado y por el sistema operativo.
Utilizaré "Ejecutar" que es un comando rápido para abrir programas, carpetas, gestores, etc. Puedes buscarlo escribiendo "Ejecutar" o utilizando la combinación "Tecla del logo de Windows + R".
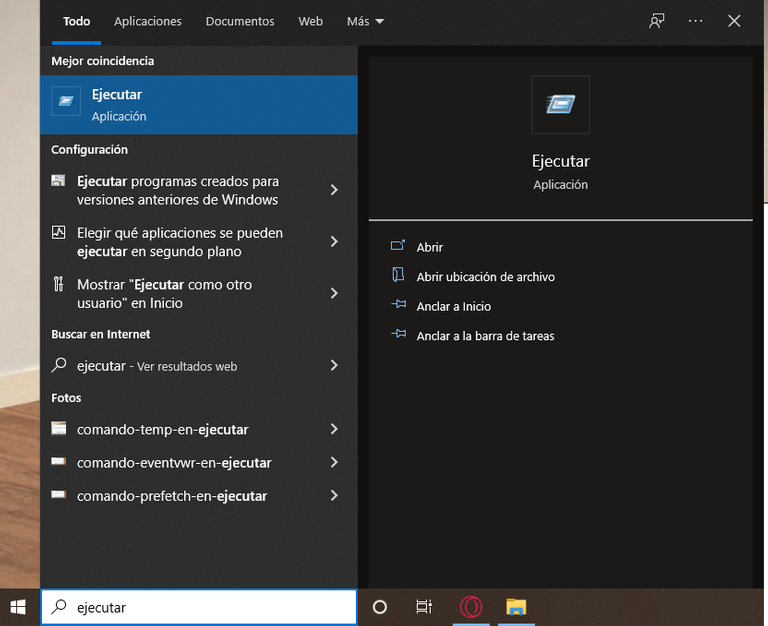
Escribiremos el primer comando "%temp%".
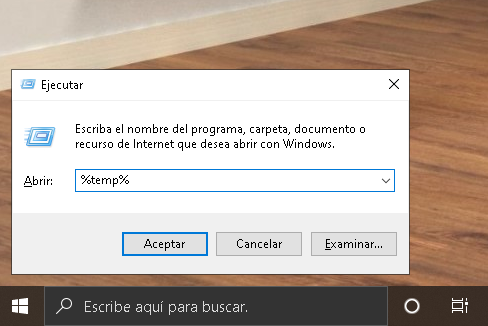
Haga clic en Aceptar. Aparecerá una carpeta con archivos basura. Selecciona todos > clic derecho > Eliminar.
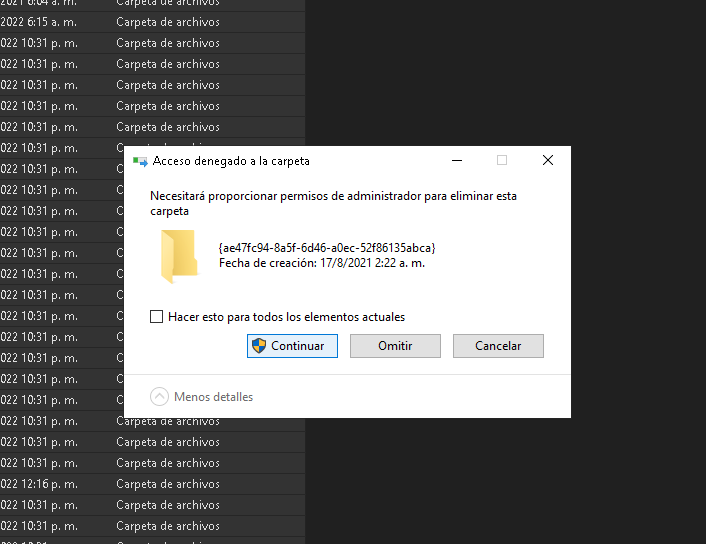
Es posible que reciba varios mensajes. Uno de ellos es proporcionar permisos de administrador para eliminar. Seleccione "Continuar".
El otro es un mensaje de que ciertos archivos no pueden ser borrados porque están en uso.
Esto se debe a que el ordenador los está utilizando actualmente. Elija "omitir" para todos los resultados similares.
El siguiente comando es "temp". También lo escribimos en "Ejecutar". A continuación, haga clic en Aceptar.
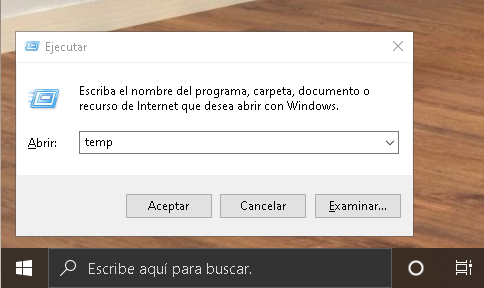
Seguimos el mismo paso que el anterior. Se abrirá una carpeta llena de archivos basura. Los borramos todos.
Si recibe este mensaje en cualquiera de los pasos. Elija "Continuar".
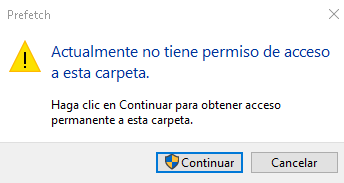
El siguiente comando será "prefetch". Repite los pasos anteriores. Aparece una carpeta > borrar todos los archivos basura.
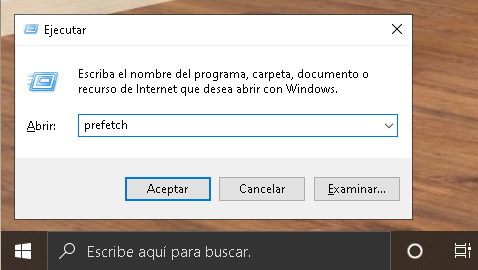
El siguiente comando será "eventvwr". Aquí cambian los pasos a seguir.
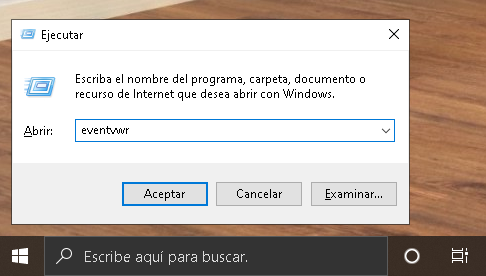
Aparecerá este visor de eventos. Haga clic en "Registros de Windows" para ampliar este grupo. Seleccione para cada uno de ellos la opción "Vaciar registro".
Ejemplo: Aplicación > clic con el botón derecho del ratón > Vaciar el Registro > Borrar.
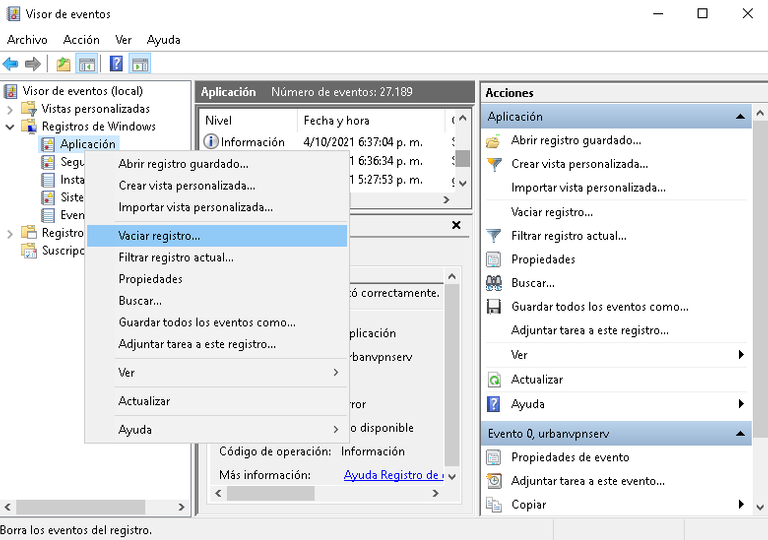
Haga clic en "Borrar". Vaya uno por uno (Aplicación, Seguridad, Instalación, Sistema y Eventos reenviados).
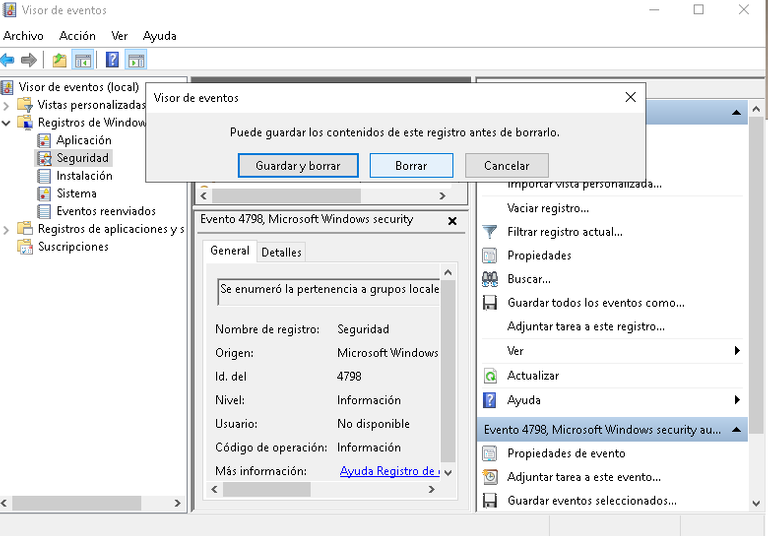
Ahora ya tenemos algunos archivos en la papelera. Vamos al disco local donde está instalado el sistema operativo. En mi caso el disco local C.
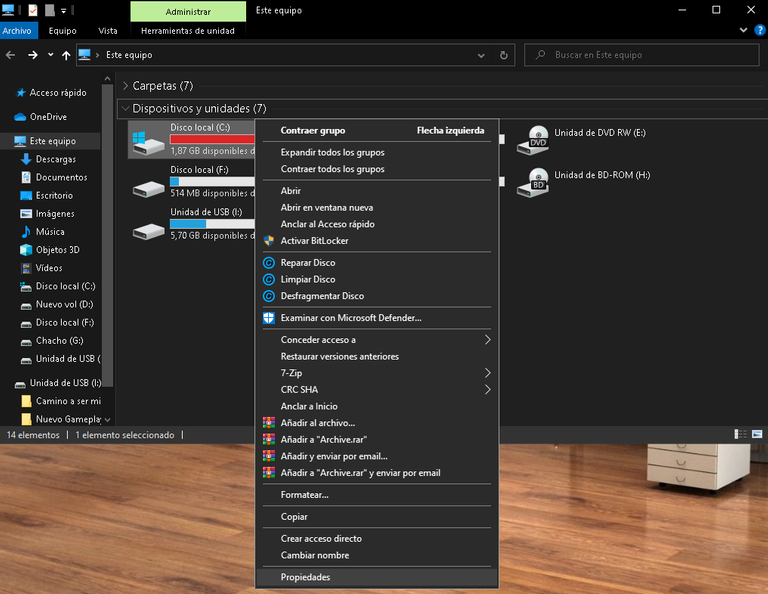
Haga clic con el botón derecho en el disco local y elija "Propiedades".
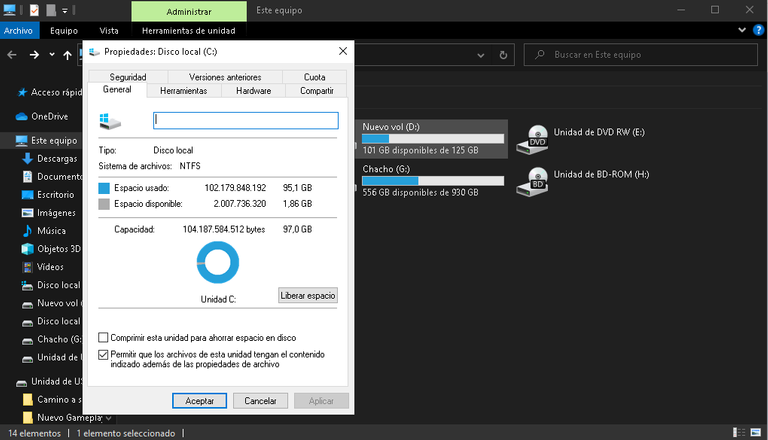
Aparecerá esta ventana. Haga clic en "Liberar espacio".
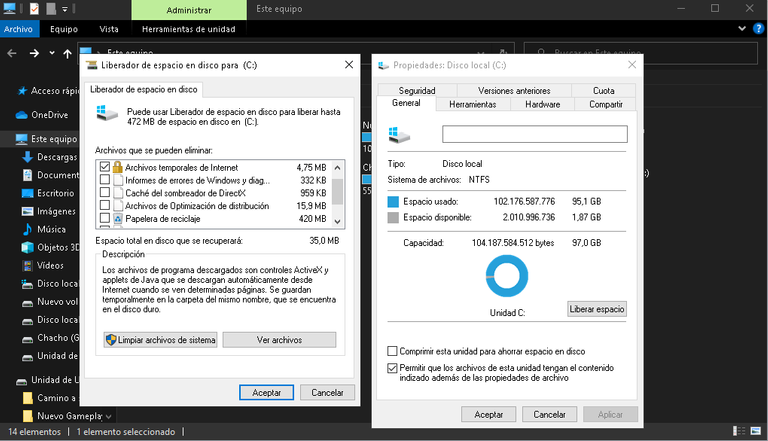
Si no tiene nada importante en la papelera de reciclaje, selecciónela. Puede que aparezcan otras carpetas como "Descargas". Preste atención para no borrar algo así.
Si no, puedes borrar todo lo demás.
Esto puede tardar algunos minutos.
Tienes otra opción dentro de la ventana llamada "limpiar archivos del sistema". Haga clic en "limpiar archivos del sistema" para que se carguen nuevos archivos basura en la lista.
Optimización informática
Después de esta limpieza podemos configurar nuestro sistema operativo para tener un mejor rendimiento.
El portátil que me entregaron tiene Windows 10. En este sistema operativo se pueden desactivar muchas cosas para mejorar el rendimiento.
Como este portátil era muy lento le hice una configuración de rendimiento total. Y según el usuario, quitando iconos de la barra de tareas, deshabilitando el inicio de ciertos programas al encender el ordenador, entre otras cosas.
Abra "Ejecutar" para utilizar el comando "msconfig".
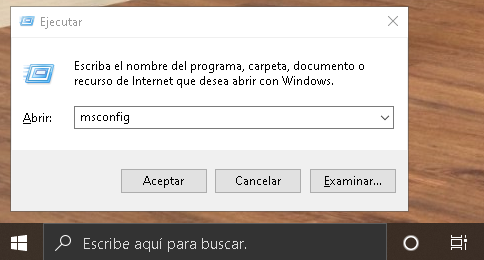
Se abre una ventana llamada "Configuración del sistema". En la pestaña "Arranque" haga clic en "Opciones avanzadas".
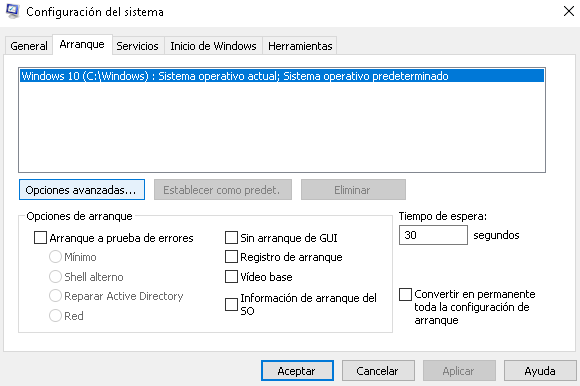
Por defecto, la casilla "Número de procesadores:" no está marcada. Haz clic en esa casilla y elige el número más alto que aparezca.
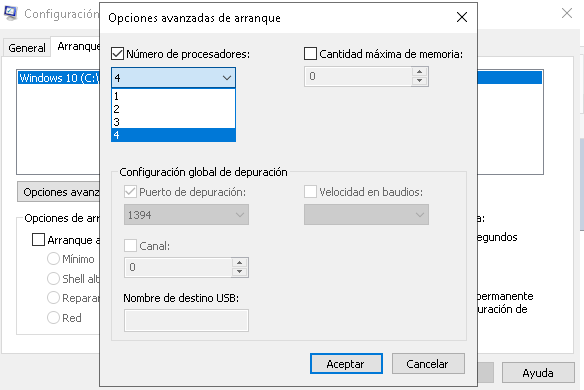
Haga clic en "aceptar" en todas las ventanas.
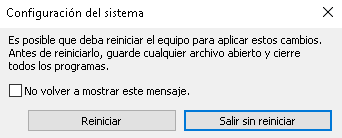
Saldrá un mensaje el cual nos informa que estos cambios no se efectuaran hasta reiniciar el ordenador o portátil. Le damos en "Reiniciar".
Consulta el post anterior si quieres ver cómo configurar el sistema operativo para que el ordenador funcione más rápido.
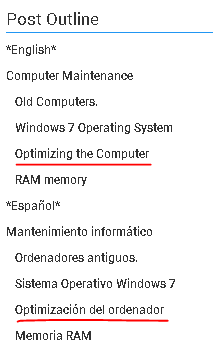
En Peakd.com tienes el Post Outline para navegar en el artículo con un solo clic. Haz clic en el título "Optimización de ordenadores".
Bonus
Te recomiendo un programa para gestionar tu espacio en disco. Cuando lo descubrí me di cuenta de que era muy útil, ya que no tiene nada que ver con la eliminación de archivos basura del sistema. Se trata más bien de su propia gestión.
Este programa te muestra cuanto peso tiene cada uno de los archivos, mostrando sus formato, donde están guardados y permitiendo eliminarlos permanentemente si ya no los necesitas.
Es WinDirStat.
Es totalmente gratuito. Puedes descargarlo desde su página web https://windirstat.net/.
Con este software he encontrado archivos antiguos que no sabía que seguían en mi disco, ni cuánto pesaban y he conseguido eliminarlos de una vez por todas. Reduciendo hasta 40 GB de espacio en mi disco duro.
Conclusión y Redes Sociales
Al final, el portátil Acer respondía mucho mejor. Ahora al menos se podía utilizar sin problemas. Fue un buen resultado después de hacer esta limpieza y optimización.
Al principio pensé que me llevaría mucho tiempo, ya que solo navegar en el mismo sistema operativo era lento.
En los foros y blogs de Internet hay mucha gente que ofrece mucha información sobre cómo cuidar y sacar el máximo partido a su equipo.
En mi blog suelo dedicarme a hacer gameplays y compartir lo que hago de vez en cuando. Pero con los ordenadores siempre busco un resultado que realmente funcione.
Y para el portátil de hoy, una limpieza y una pequeña optimización del sistema operativo ha sido una buena idea. Queda esperar a que el usuario le dé un uso prolongado y me cuente su experiencia.
Sin nada más que decir, me despido. Saludos a la comunidad de GeekZone. Gracias por leer.

*English*
Introduction
Having a computer is great until it slows down and we can't use it like before. The most common decision people make is to format the computer.
This is the case of an Acer laptop with an 8th generation i3 processor. Which was given to me to optimize.
My first impression was "this is unusable". It hung from startup, did not finish turning on when the programs were already malfunctioning. It also had a problem that when it went to sleep it would not come out of that state and had to be restarted.
I hadn't used such a sloppy laptop in years.
At the moment I'm cleaning the laptop of junk files and optimizing the operating system a bit. I'll see how it looks.
Delete junk files
I will do the typical thing, which will be to delete junk files created by third-party programs, installed software, and by the operating system.
I will use "Run" which is a quick command to open programs, folders, managers, etc. You can search for it by typing "Run" or by using the combination "Windows logo key + R".
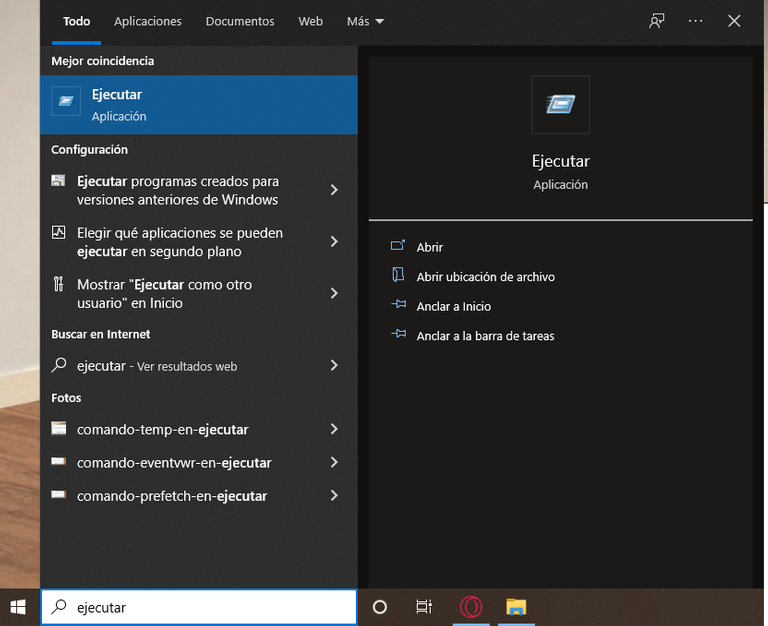
We will type the first command "%temp%".
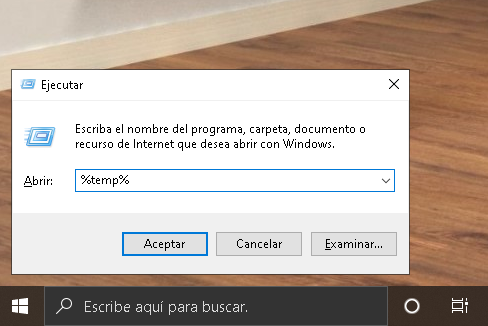
Click OK. A folder with junk files will appear. Select all > right click > Delete.
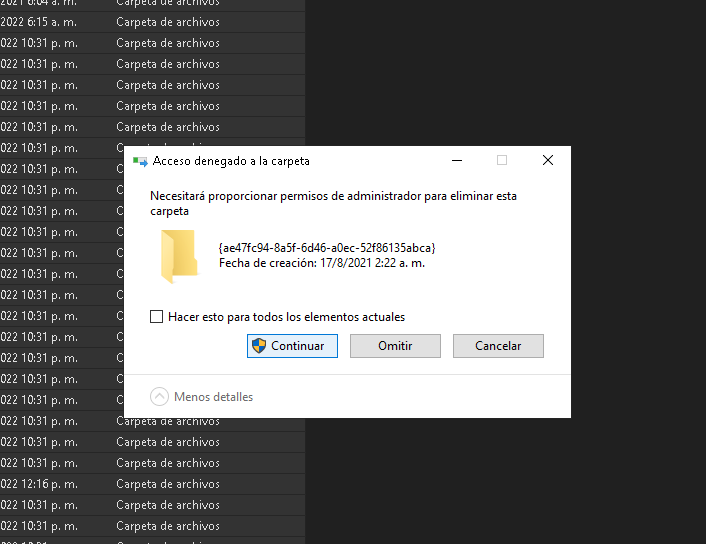
You may get several messages. One is to provide administrator permissions to delete. Select "Continue".
The other is a message that certain files cannot be deleted because they are in use.
This is because the computer is currently using them. Choose "skip" for all similar results.
The next command is "temp". We also type it in "Run". Then click OK.
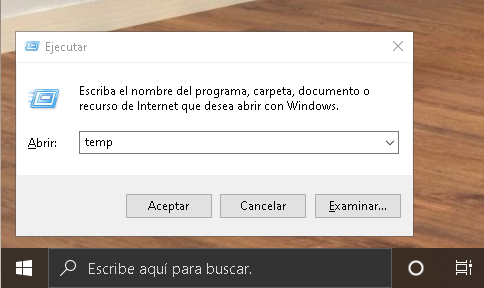
We follow the same step as above. A folder full of junk files will open. We delete all of them.
If you get this message in any of the steps. Choose "Continue".
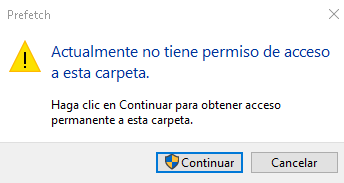
The next command will be "prefetch". Repeat the previous steps. A folder appears > delete all junk files.
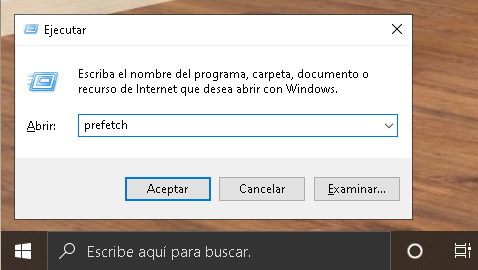
The next command will be "eventvwr". Here are the steps to follow the change.
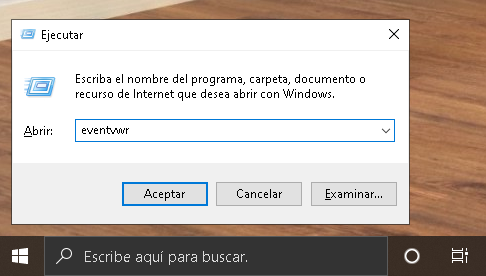
This event viewer will appear. Click on "Windows Logs" to expand this group. Select the "Clear all Events" option for each of them.
Example: Application > right-click > Clear all Events > Delete.
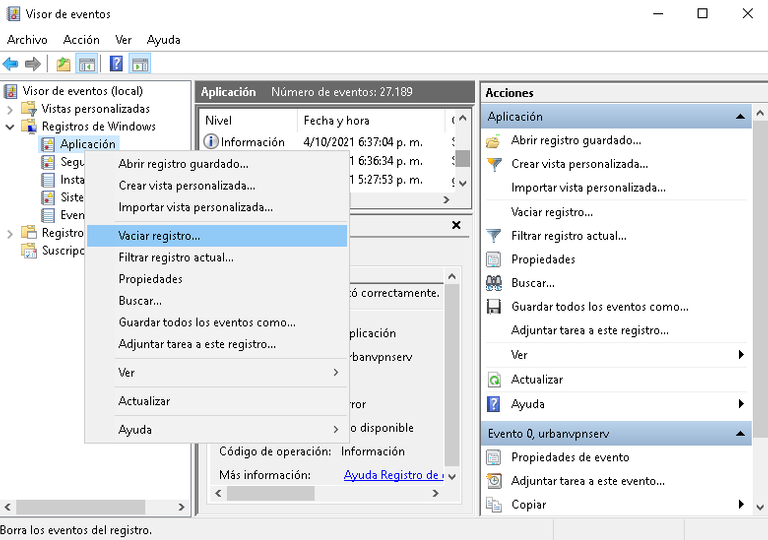
Click on "Delete". Go one by one (Application, Security, Installation, System and Forwarded Events).
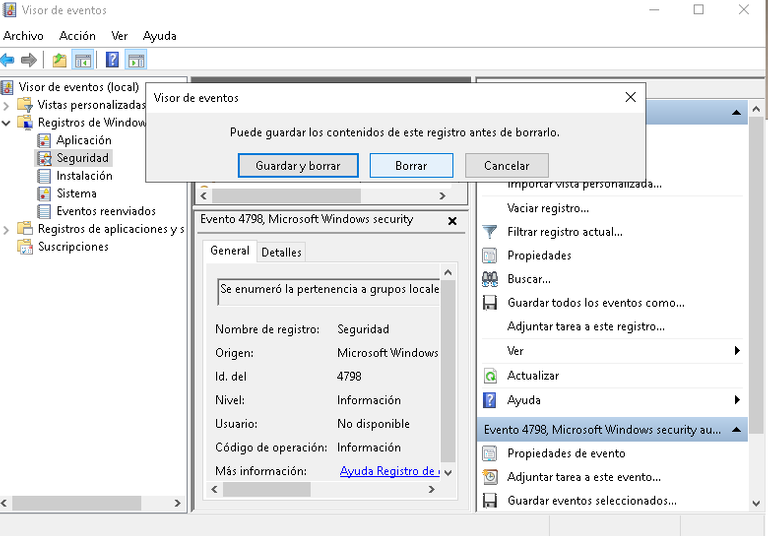
Now we already have some files in the trash. We go to the local disk where the operating system is installed. In my case the local disk C.
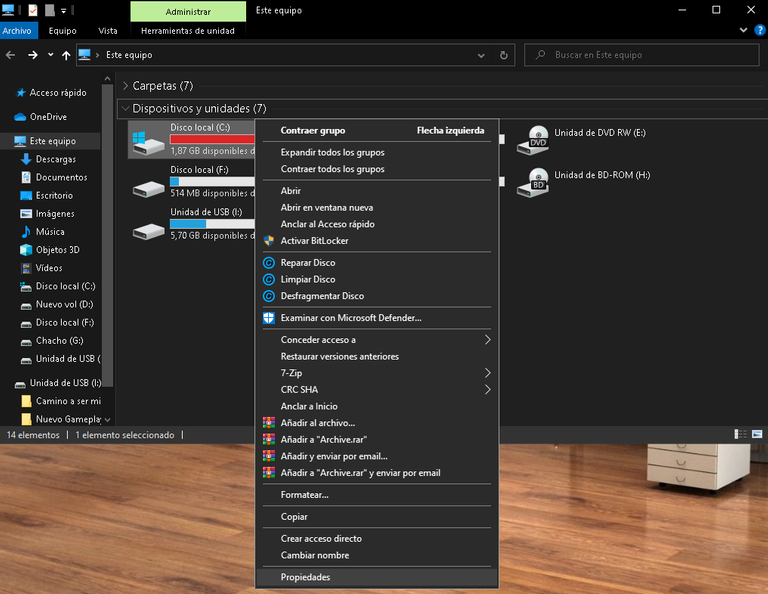
Right click on the local disk and choose "Properties".
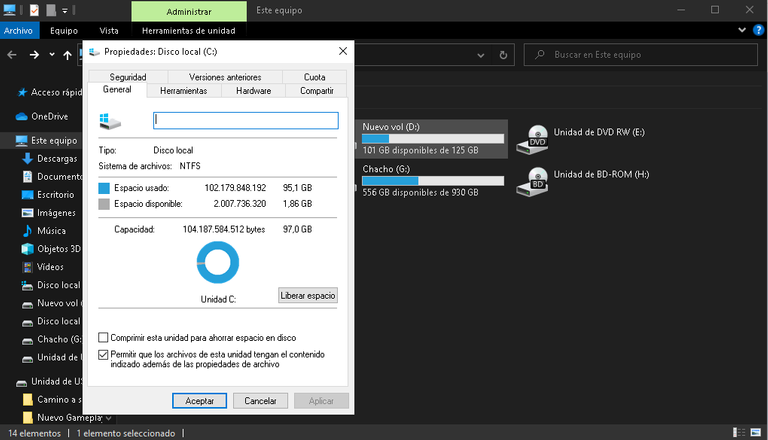
This window will pop up. Click on "Free up space".
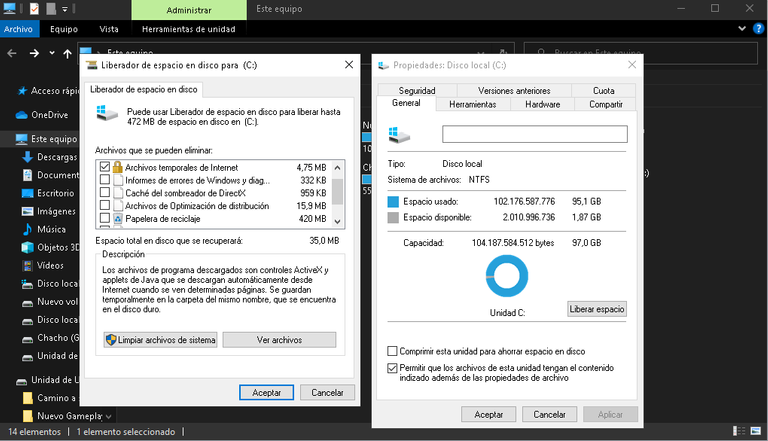
If you do not have anything important in the recycle garbage can, select it. Other folders such as "Downloads" may appear. Pay attention so that you don't delete something like that.
Otherwise you can delete everything else.
This may take a few minutes.
You have another option within the window called "clean system files". Click on "clean system files" to have new junk files loaded in the list.
Computer Optimization
After this cleaning we can configure our operating system to have a better performance.
The laptop that was delivered to me has Windows 10. In this OS you can disable many things to improve performance.
As this laptop was very slow I did a full performance configuration. And according to the user, removing icons from the taskbar, disabling the startup of certain programs when turning on the computer, among other things.
Open "Run" to use the "msconfig" command.
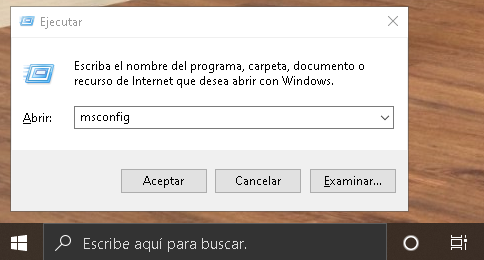
A window called "System Configuration" opens. In the "Boot" tab click on "Advanced options".
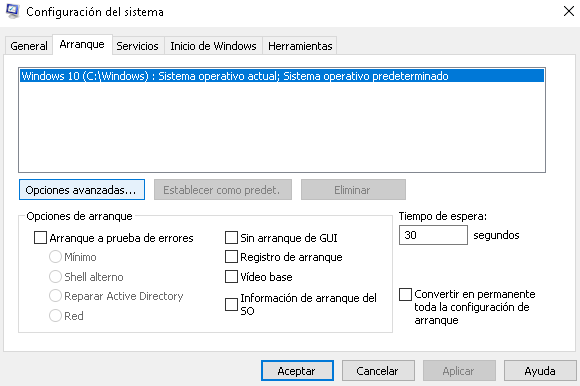
By default the "Number of processors:" box is unchecked. Click on that box and choose the highest number that comes up.
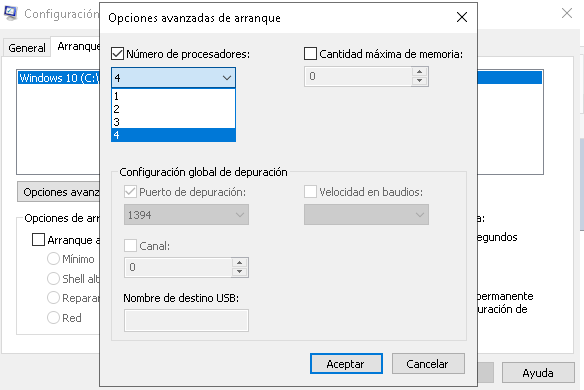
Click on "accept" in all windows.
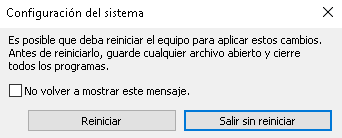
A message will appear informing us that these changes will not be made until the computer or laptop is restarted. We click on "Restart".
Check the previous post if you want to see how to configure the operating system to make the computer run faster.
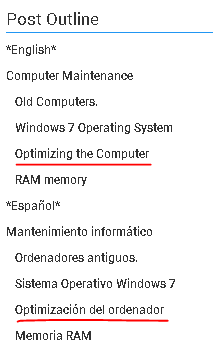
On Peakd.com you have the Post Outline to navigate in the article with a single click. Click on the title "Computer Optimization".
Bonus
I recommend a program to manage your space. When I discovered it I realized that it was very useful as it has nothing to do with deleting junk files from the system. It is more your management.
I recommend a program to manage your disk space. When I discovered it I realized that it was very useful, as it has nothing to do with removing junk files from the system. It is more about your management.
It is WinDirStat.
It is free. You can download it from their website https://windirstat.net/.
With this software I have found old files which I didn't know we were still on my disk, how much they weighed and I have managed to delete them once and for all. Reducing up to 40 GB of space on my hard drive.
Conclusion and Social Networks
In the end, the Acer laptop was much more responsive. Now at least it could be used without any problems. It was a good result after doing this cleaning and optimization.
At first, I thought it would take me a long time, as just navigating in the same operating system was slow.
On the Internet forums and blogs there are many people who provide a lot of information on how to care for and get the most out of their equipment.
In my blog I usually dedicate myself to making gameplays and sharing what I do from time to time. But with computers, I always look for a result that works.
And for today's laptop, a cleaning and a little optimization of the operating system has been a good idea. It remains to wait for the user to give it a prolonged use and tell me his experience.
With nothing more to say, I bid you farewell. Greetings to the GeekZone community. Thanks for reading.

Guau felicitaciones es una información súper valiosa, para aprender a realizar nuestras propias limpiezas y optimizaciónes. Gracias por compartir!!!
Checa a ver si puedes seguir los pasos. Después me cuentas que tal.
Excelente publicación, muchas gente desconoce estas opciones y optan por descargar algún programa que lo haga sin saber que lo pueden hacer por ellos mismos, incluso el "prefetch" yo tampoco lo conocía, ¿también contiene archivos temporales?, espero tu respuesta.
Hola @gianpiero29. La carpeta que abre el comando prefecth está llena de archivos basura al igual que las demás. Estos generados por programas que usas habitualmente en tu ordenador. Debe tener archivos temporales, incluso de programas que ya no utilizas o que has desinstalado. ¡Saludos!.