Install Remote Desktop on Raspberry Pi / Linux
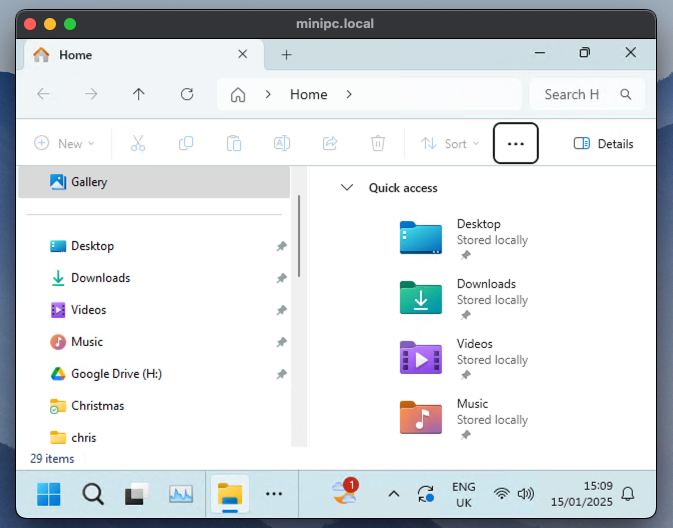
Having remote desktop access to your second or third computer is incredibly useful, but since RealVNC pulled easy access to their Raspberry Pi freebie, a lot of Pi users have been looking for alternatives, particularly people with lots of devices or users (eg. makerspaces/schools/labs/colleges).
There is still a free RealVNC plan, it is just not well-publicised.
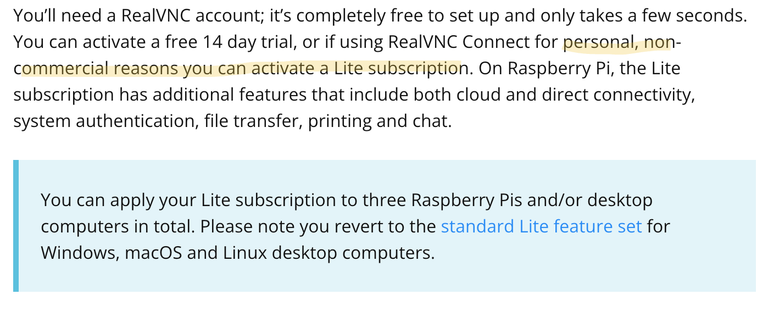
Raspberry Pi also came out with their own browser-based Raspberry Pi Connect. Or you could always run TightVNC.
That said, I am going to give you instructions for how to install Microsoft Remote Desktop which performs really well on a local area network.
Microsoft Remote Desktop
Microsoft's Remote Desktop is a software tool that allows you to use one computer’s desktop and its applications from another device over the local network.
For instance, if you need Windows programs like Microsoft Word or the full Visual Studio, you can use them from your Linux laptop without having to install a virtual machine or Wine.
This also works going in the other direction, such as accessing a Raspberry Pi desktop from a Windows computer.
Install Remote Desktop Protocol on Raspberry Pi
Enter the following and press Enter:
sudo apt install xrdp
This installs the Remote Desktop Protocol (XRDP) software.
When prompted, confirm by typing y (yes).
Once installation is complete, type:
sudo service xrdp start
This will start the XRDP service.
To find your Raspberry Pi’s DHCP IP address enter:
ifconfig
Connect from Windows
- Open Remote Desktop Connection: On your Windows PC, search for "Remote Desktop Connection" and open it.
- Enter Hostname or IP Address: In the connection window, type your Raspberry Pi’s hostname (e.g.,
pi.local) or IP address from earlier. - Log In: When prompted, enter your Raspberry Pi username (e.g.,
pi) and password.
After logging in, you’ll see your Raspberry Pi desktop on your Windows PC.
Transferring Files Between Devices
You can transfer files from your Windows PC to your Raspberry Pi using the Remote Desktop window:
- Create a Folder on Raspberry Pi: On the Raspberry Pi desktop, navigate to
Home/pi, create a new folder, and name it (e.g.,Shared). - Copy Files from Windows: On your Windows PC, select a file, press
Ctrl+Cto copy, navigate to the Raspberry Pi desktop, and pressCtrl+Vto paste.
Ensure you have permissions for the destination folder, directories like "Home/pi" are a good candidate.
Connect from Pi to Windows
But what about connecting to Windows from your Linux based computer?
There is a great app called Remina:
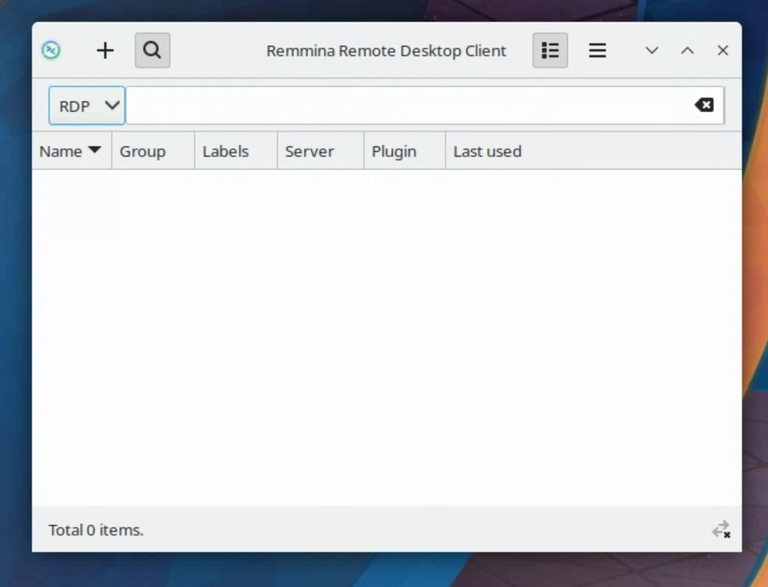
Your Windows based computer will need to be Pro, I do not believe Windows Home has the Remote Desktop service available. Remina also works with VNC based systems too, though.
There are instructions for installing Remina on various distributions, including Raspberry Pi, here.
Connecting from MacOS
On Mac there is an app from Microsoft in the app store called Windows App, which works very well.
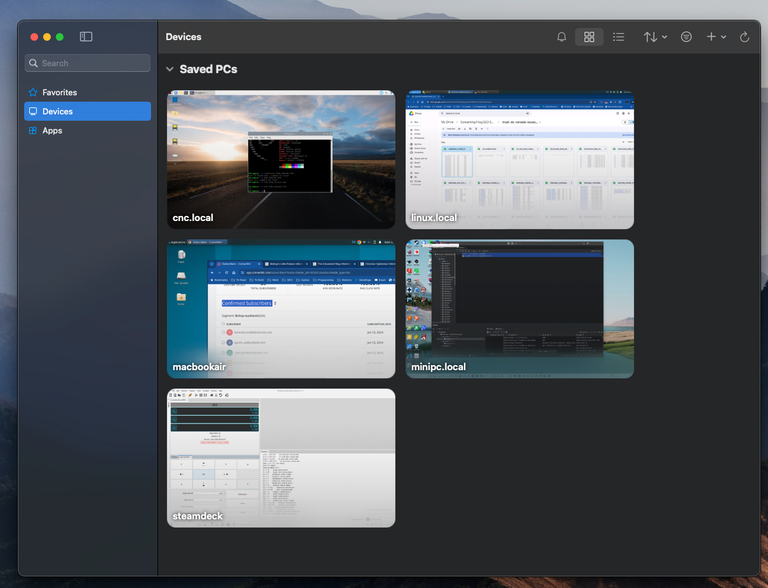
I'll have to bear this in mind next time I set up a Pi.
Thanks for your contribution to the STEMsocial community. Feel free to join us on discord to get to know the rest of us!
Please consider delegating to the @stemsocial account (85% of the curation rewards are returned).
You may also include @stemsocial as a beneficiary of the rewards of this post to get a stronger support.