Cannot Connect/Install Network Printer Error 0x0000000d on Windows 10

Just today a co-employee of mine called me because he was not able to connect to a shared printer. I connected to his computer remotely then I tried to connect to the printer and an error message popped-up "Windows cannot connect to the printer", "Operation failed with error 0x0000000d".
Quick Fix
There's a quick fix to this error by opening a command prompt then typing this command "net use lpt1: \computerName\SharedPrinterName /persistent:yes".
But this quick fix has its disadvantage. If your computer happens to be turned on before the computer that is hosting the printer your connection to the printer will not be refreshed automatically since the command "net use" will not be able to find the shared printer. To fix the problem you simply restart your computer after the host computer is turned on, or you can type the command again in the command prompt, or you can create a batch file if you don't want to restart your computer once in a while.
Also, once in a while even if the host computer happens to be turned on before your computer "net use" fails to connect so you need to do the fix that I mentioned earlier.
Permanent Solution
But fret not, there's a permanent solution to this problem. First, you just need to install the printer manually. If you can't find the built-in driver of the printer on Windows itself you need to download its original driver installer on your printer's website.
IMPORTANT: If you use to install the printer using the original driver installer from the website of your printer's manufacturer but you noticed that the printer is not appearing on Control Panel and on Devices and Scanner you just need to add again manually in Control Panel, to do this just open Control Panel, then go to Devices and Printers then click "Add a printer" at the upper left corner.
After the printer has appeared on Control Panel your next step to open the properties of the printer by right-clicking it then chooses Properties, then at the "Ports" click "Add port -> New port..." then type the network path of the printer then click "Ok"
IMPORTANT: a network path is always like this \HostComputerName\SharedPrinterName
That's it you are done.
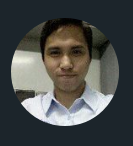
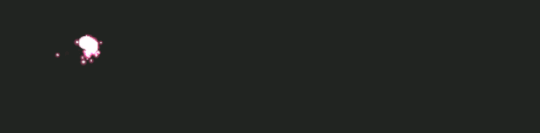
https://twitter.com/athan_alberto/status/1337565792125112321
Thank you.