How to scan documents using the notes app on iPhone
Many of us iPhone users are really stressed when it comes to using our iPhone for scanning documents because we don’t know our iPhone has a built in document scanner in the notes app. Yes, our iPhones have built in document scanners and you don’t need to download another scanner app. This tutorial will teach you how to scan documents using the notes app on iPhone. Let’s get into now!
- Open your notes app from the home-screen
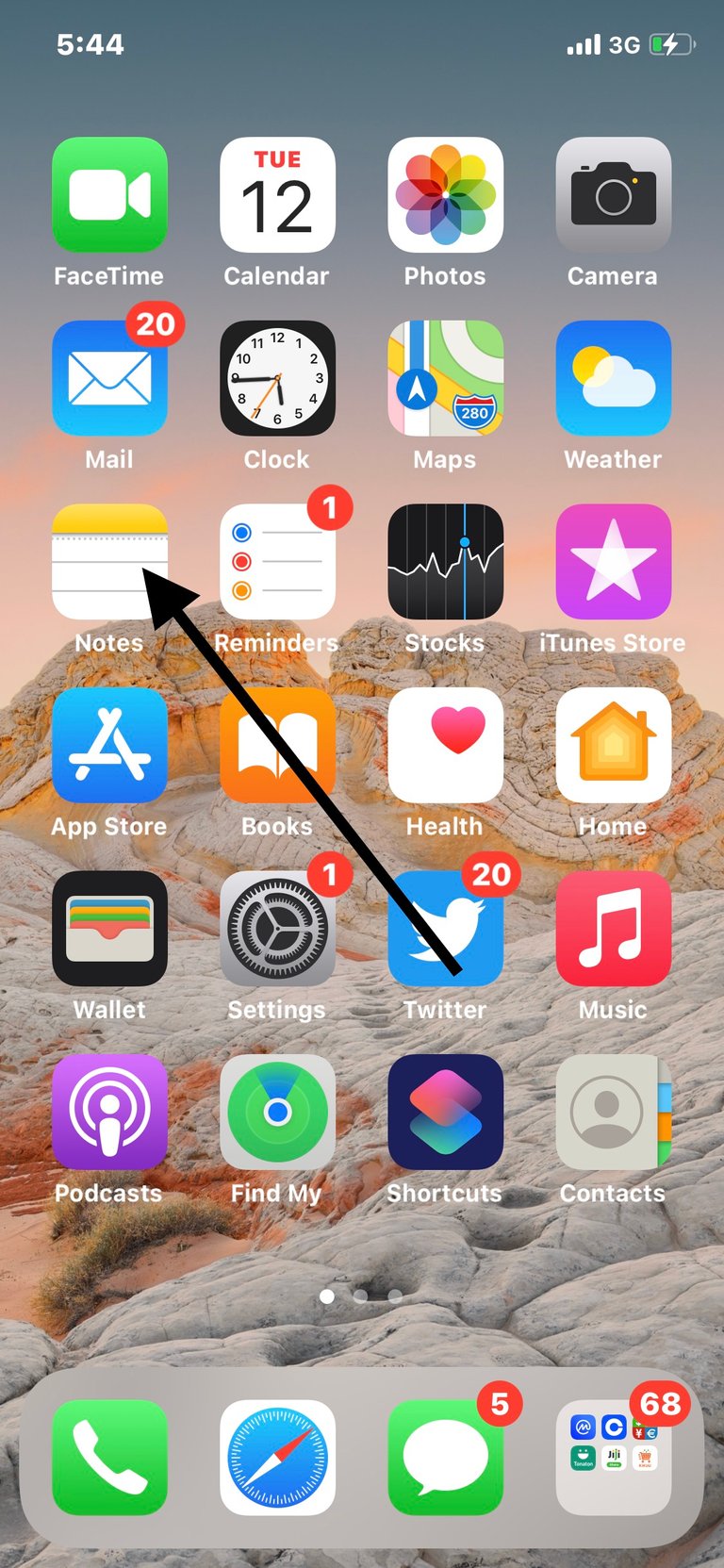
- Create a new folder for the note you want to create by tapping the “folder with +” in the lower left corner.
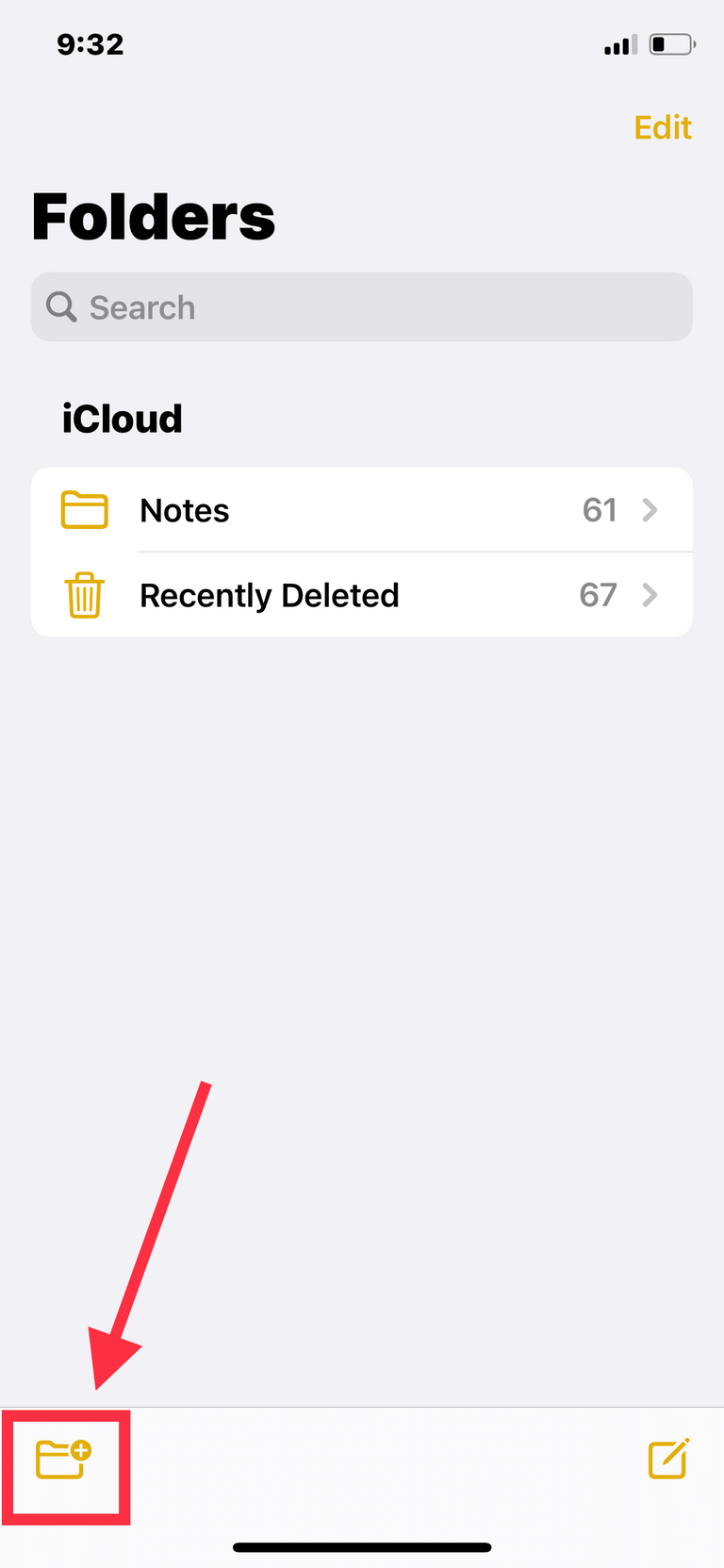
- Type in the name of the folder and hit save. In my case, I’ll call the folder New Note
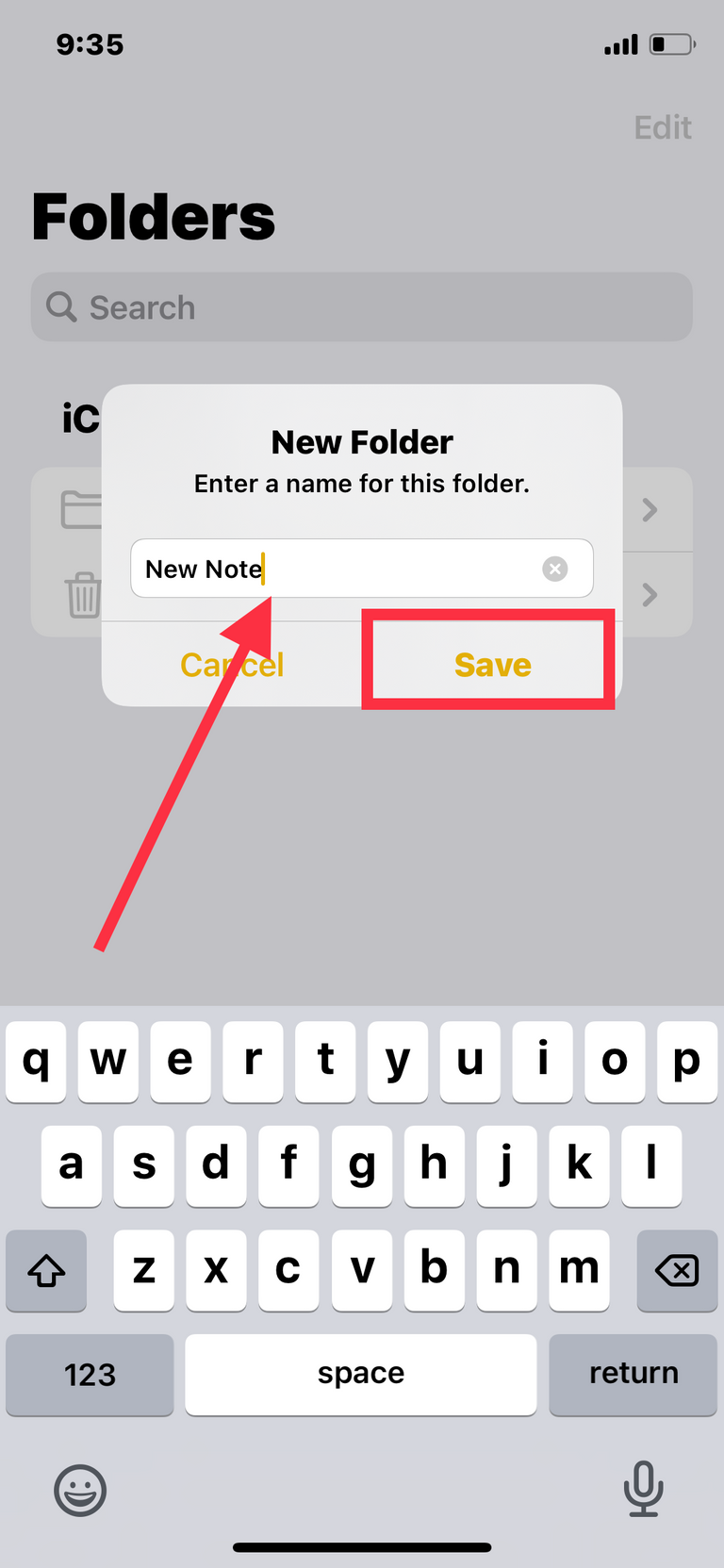
- After saving, I tap on the new notes folder to open it. Then I tap the pencil and paper icon on the lower right corner to create my note itself.
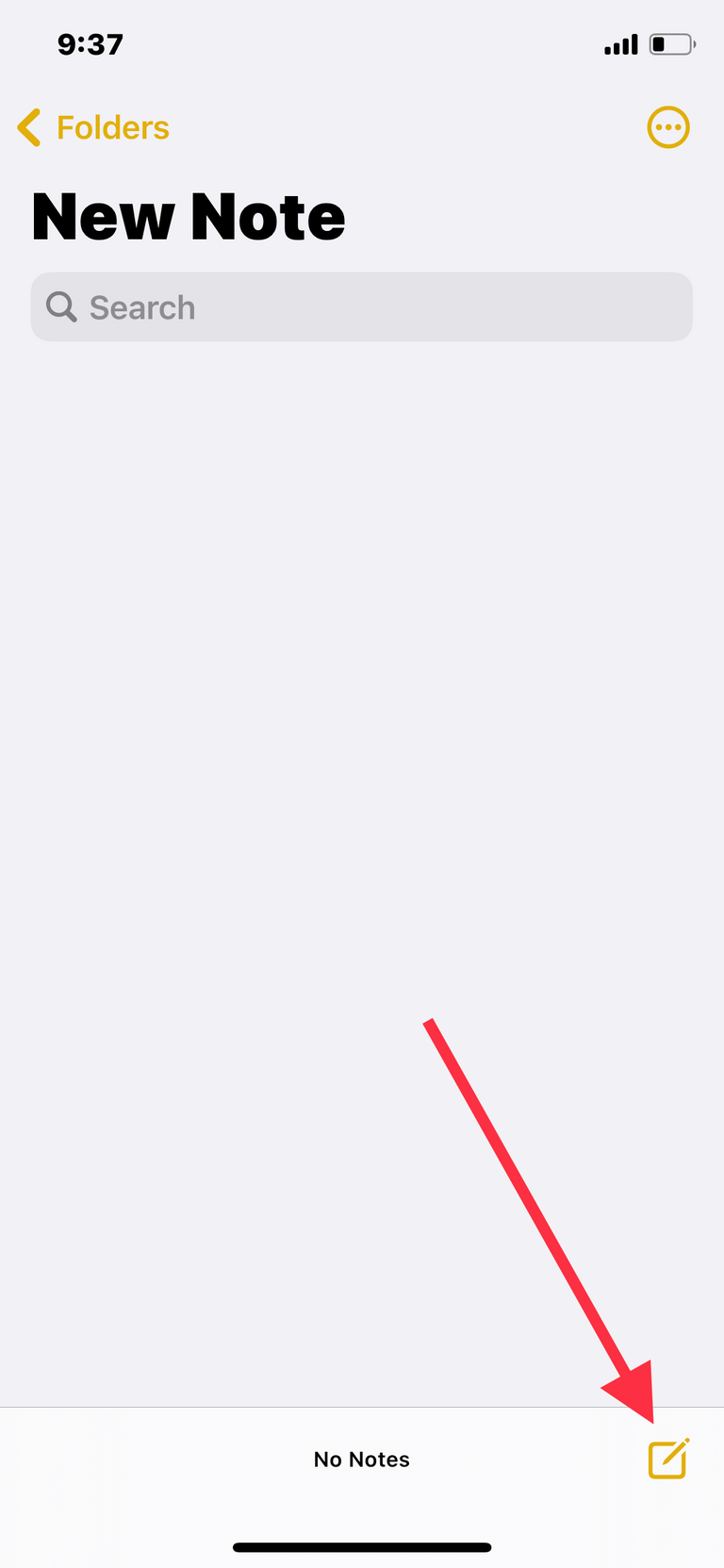
- Once the new note opens, tap on the camera icon
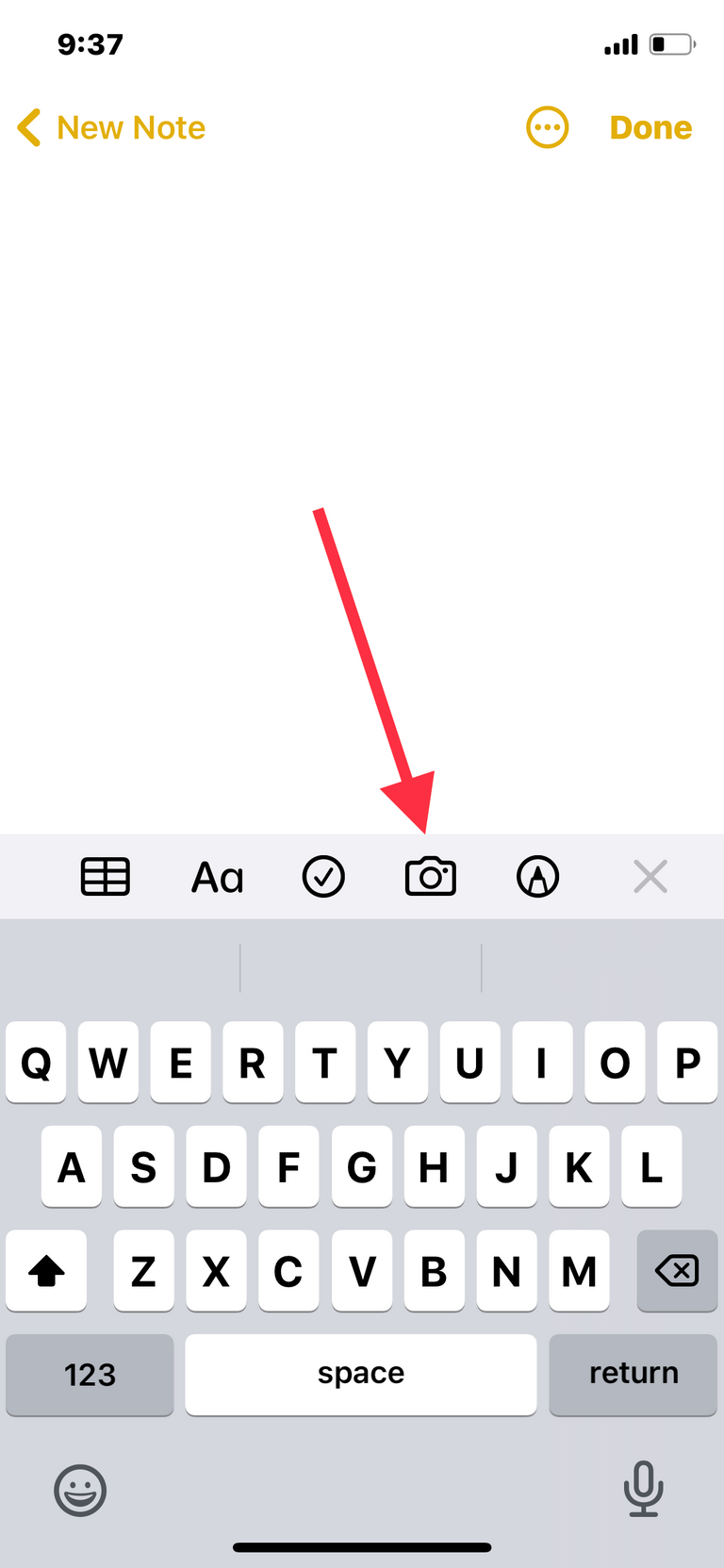
- On the pop up options, select scan documents.
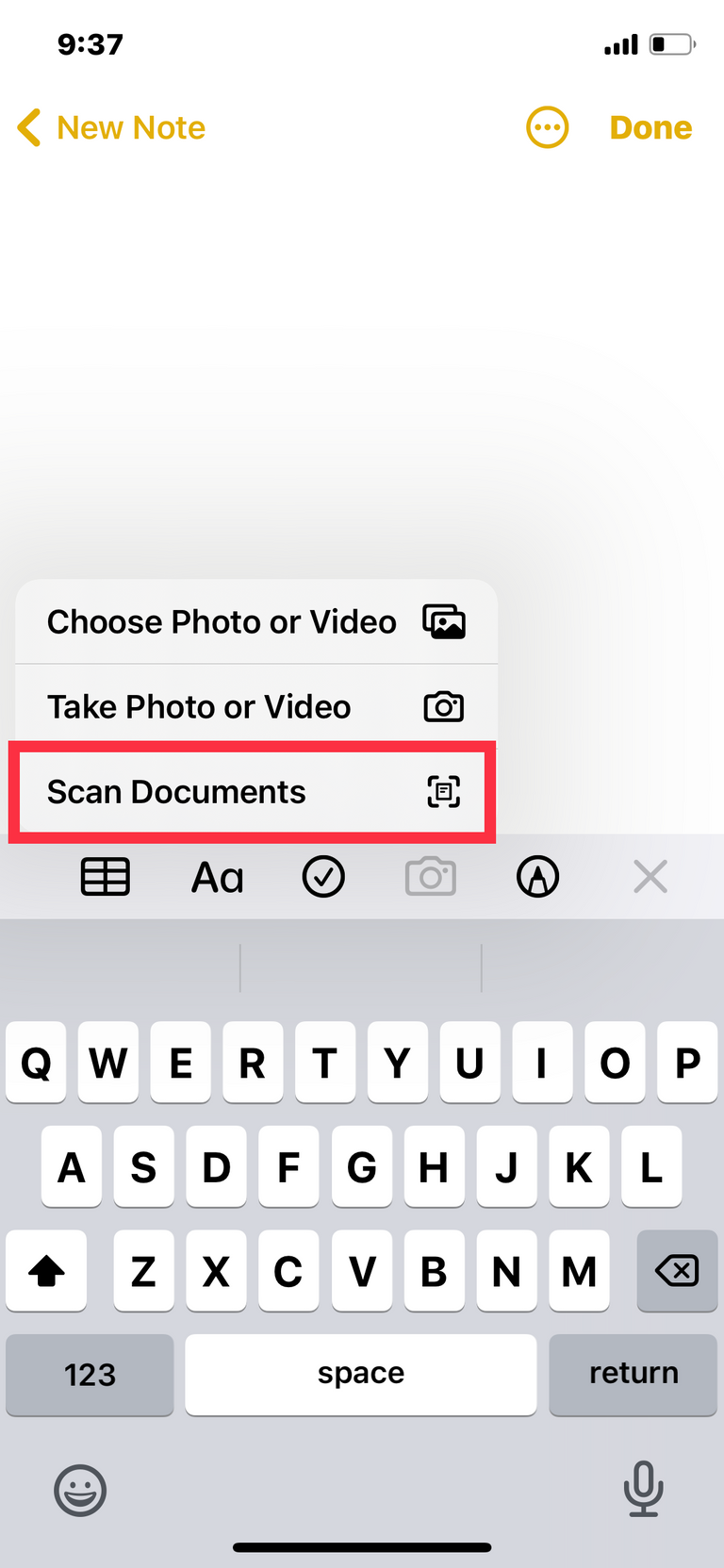
- This option opens up the scanner camera and detects the document in a yellow area. Make sure that the yellow area marks the document exactly and press the capture button in the center below to scan.
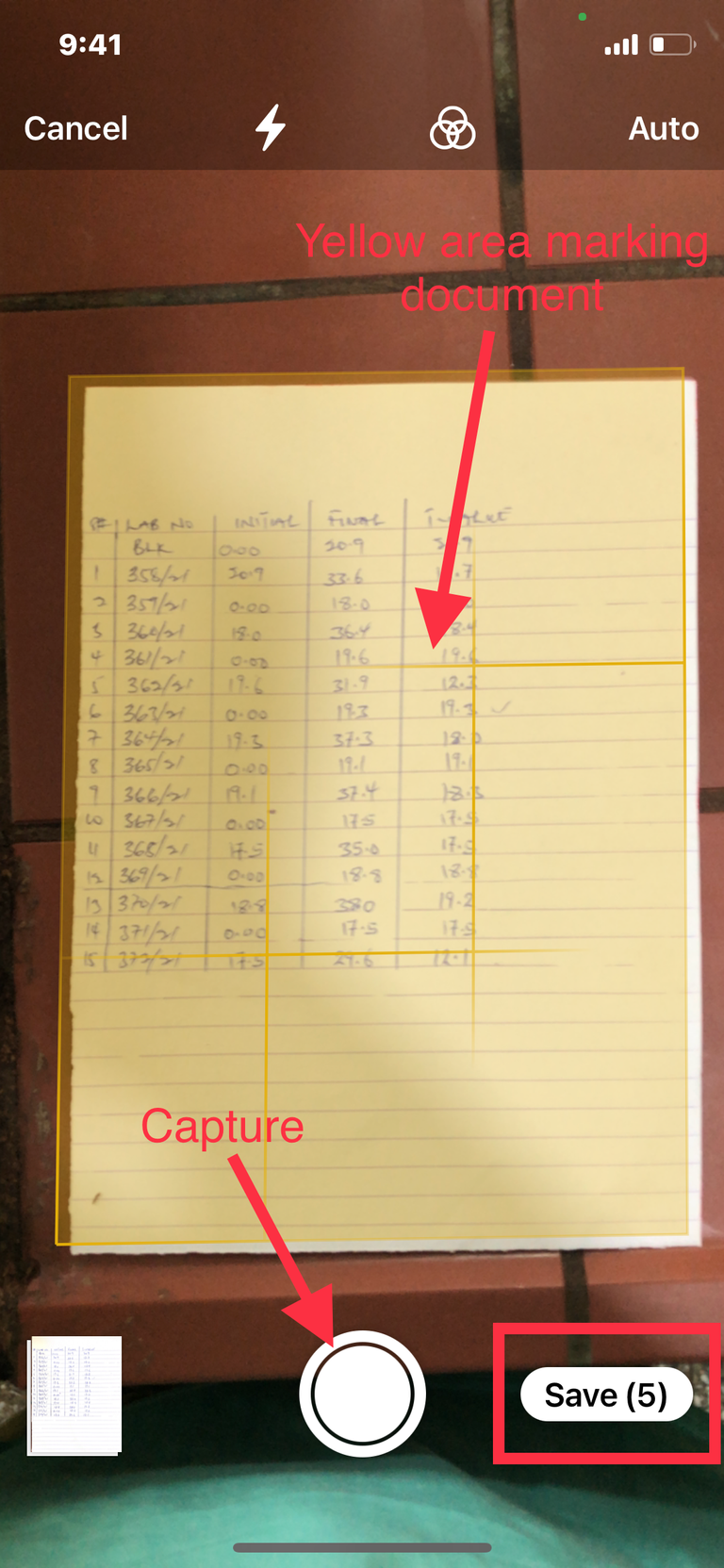
After your document is scanned, it appears on the lower right corner. You can tap on it to view and edit it or you can continue scanning pages if you have more. When you’re done scanning all your documents , click
saveon the lower right corner to save all your scanned pages.Next, tap on scanned documents to rename the document scanned
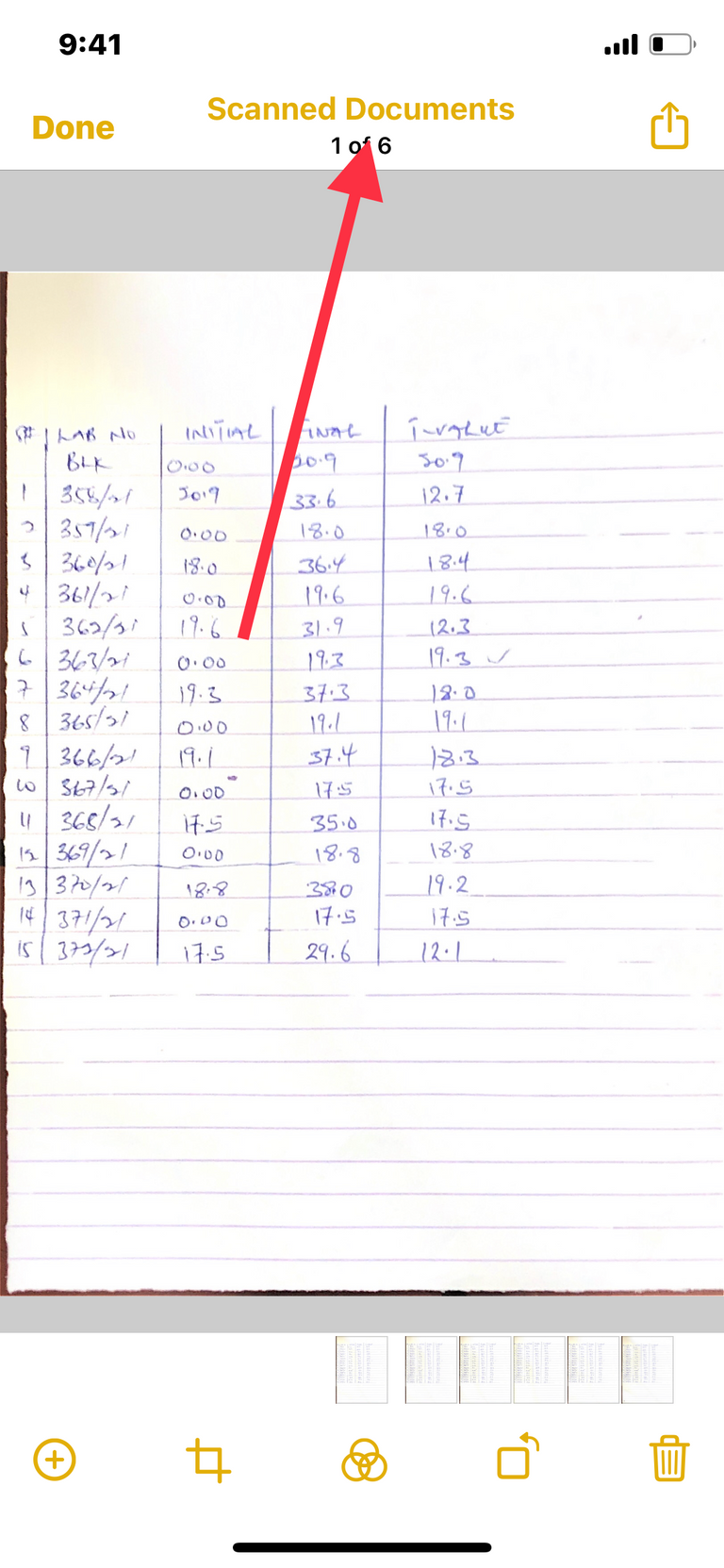
- Type in the name you wish to save your document as and hit save and your document is saved
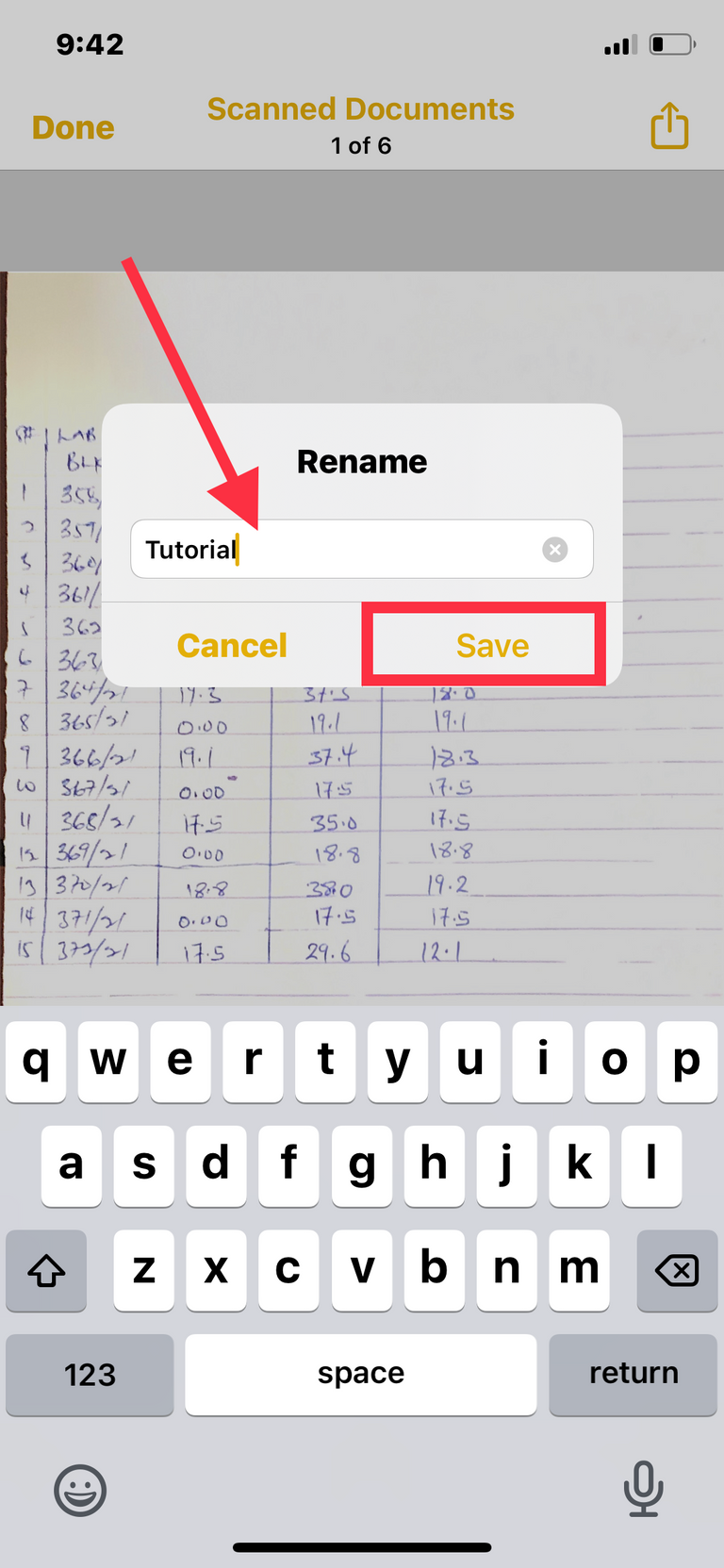
- To save the scanned document to iPhone storage, tap the share button on the top right corner
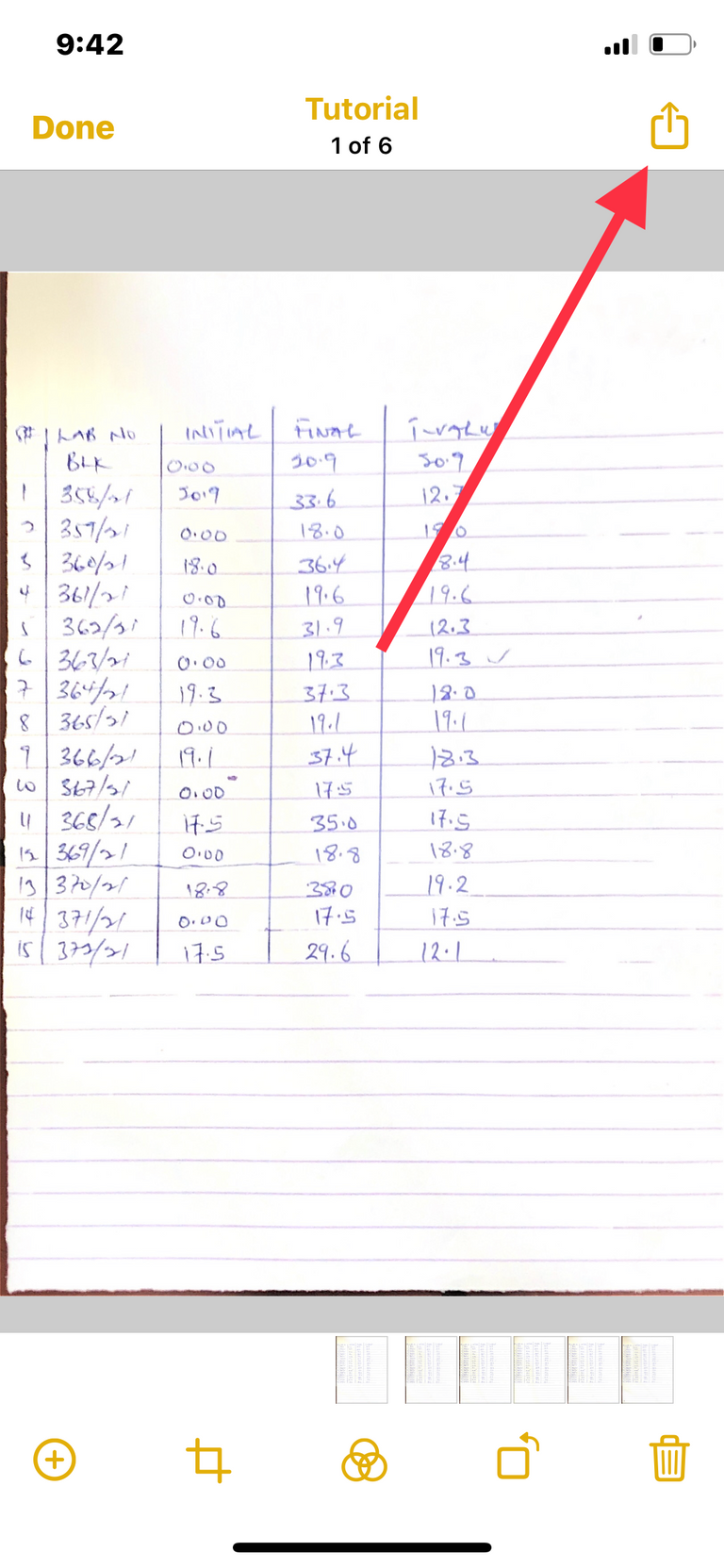
- Click save to files. This will open a pop up menu allowing you to select where you want to save your document on your iPhone.
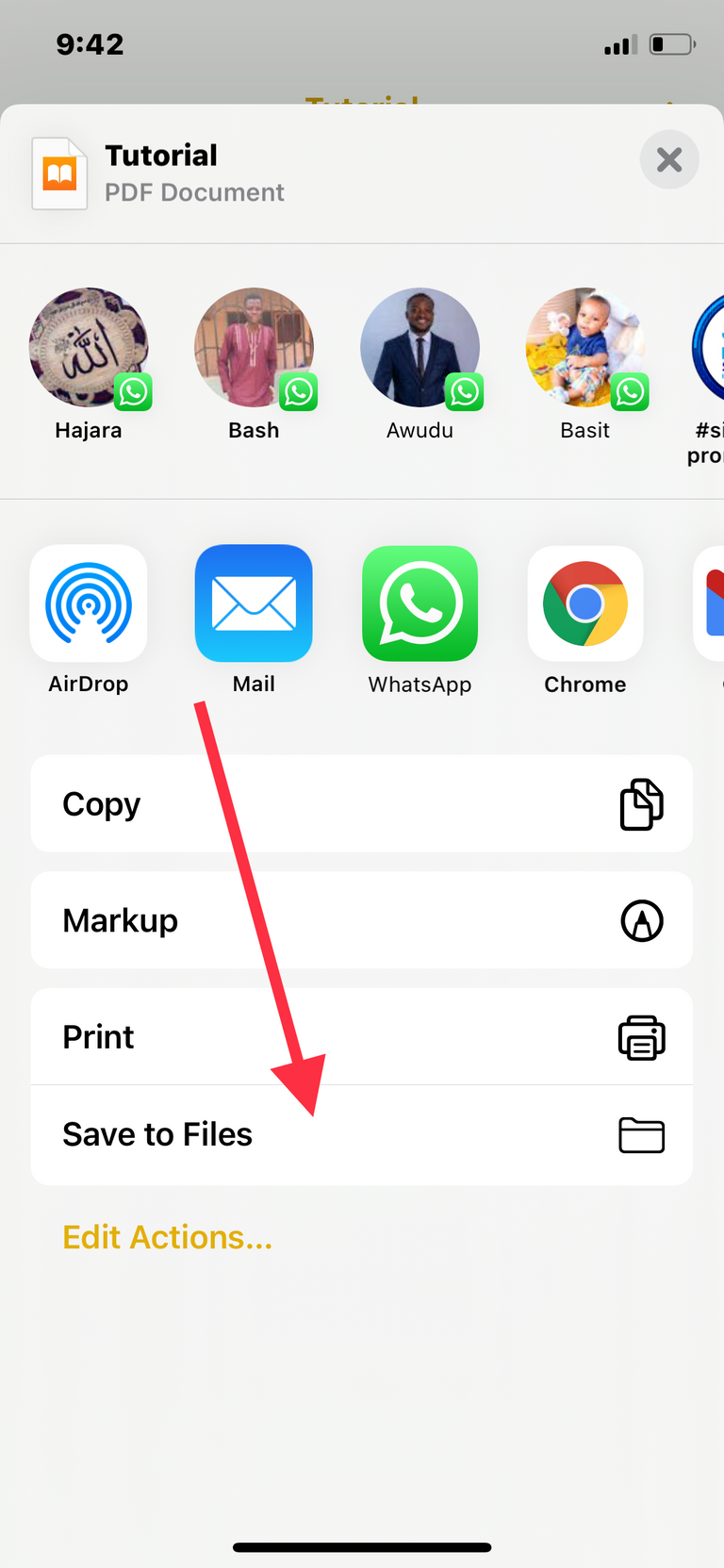
- If you want to create a new folder to save it into, click the folder with “+” sign. Name your folder and click done. I have named mine “ Test”
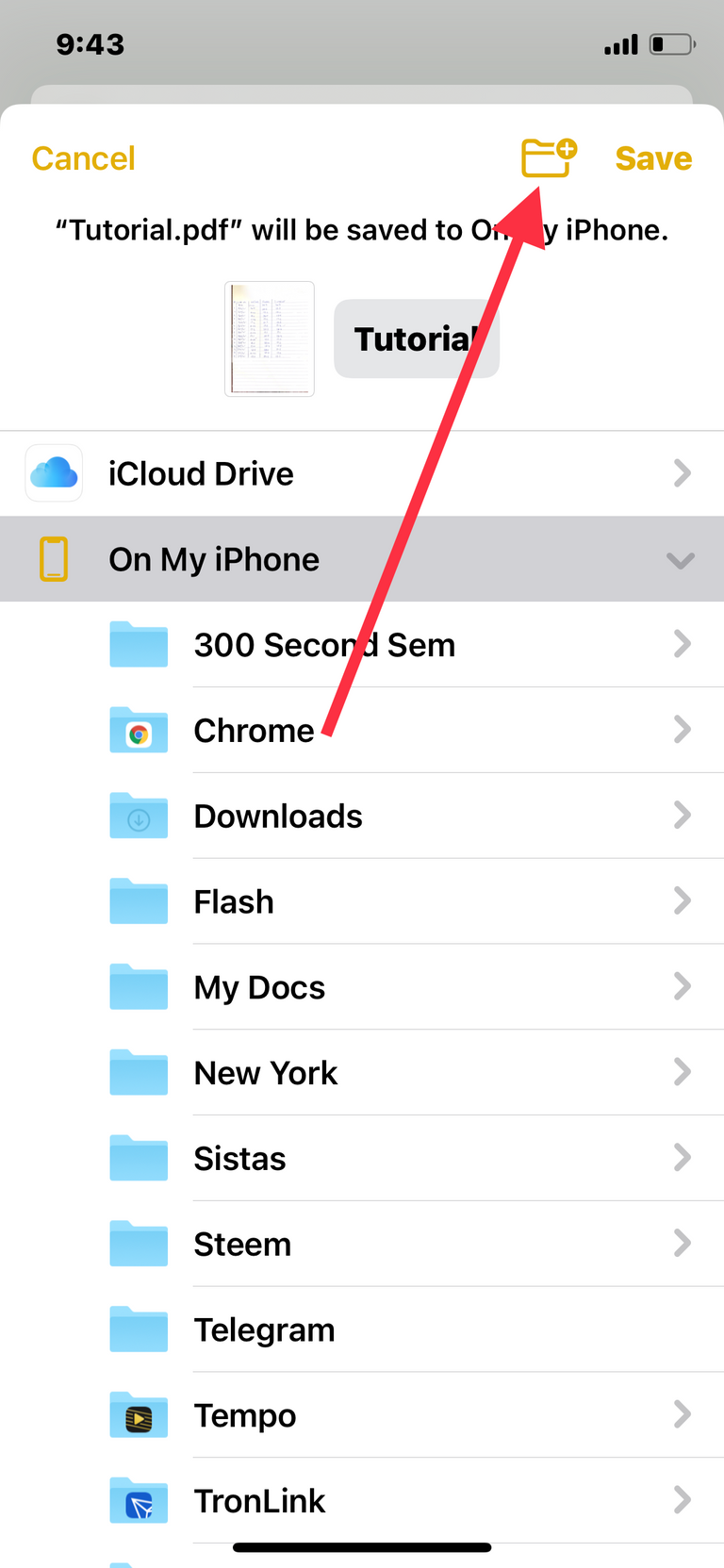
- Now click on Test folder and tap save to save your document into it.
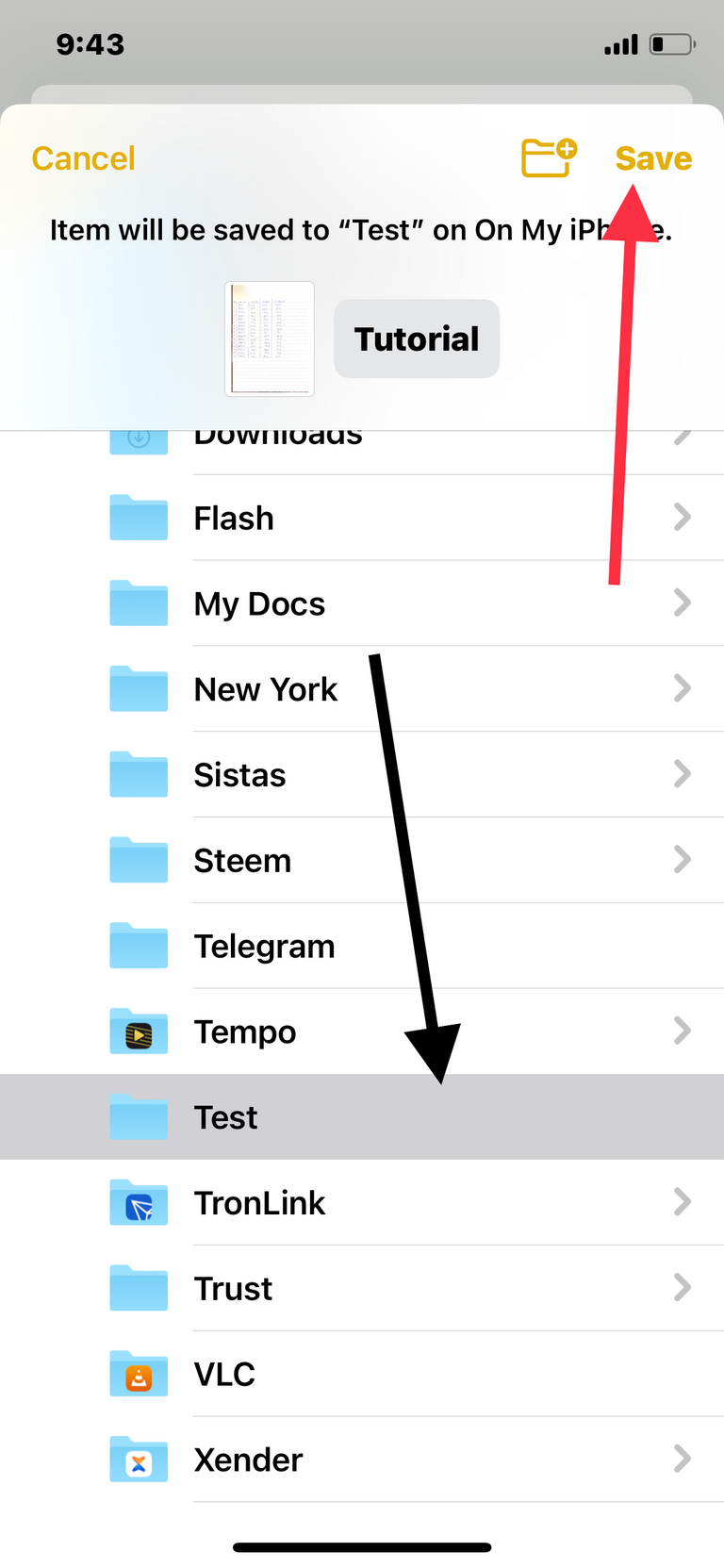
We can see that my document has been scanned and saved to my iPhone storage and we can share wherever we want.
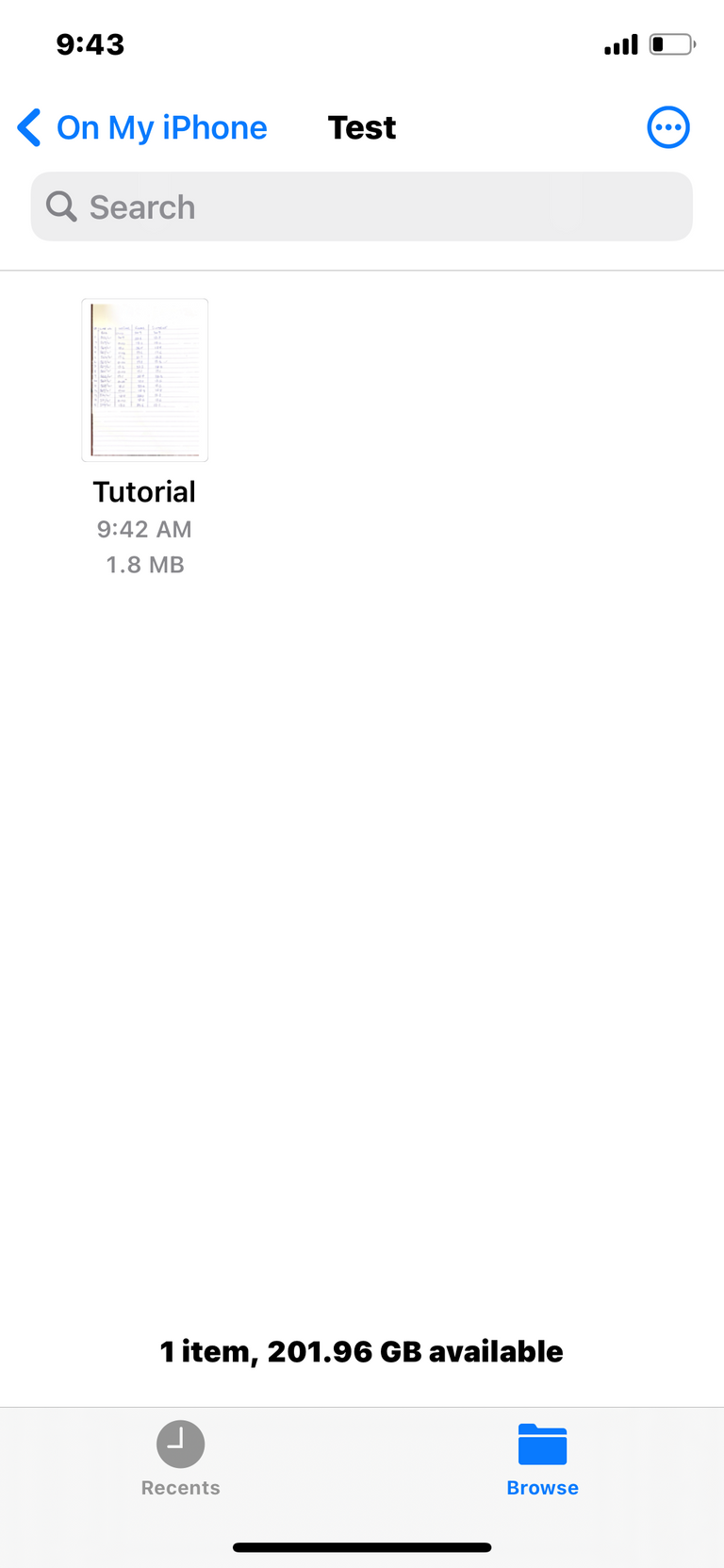
Please leave a reply in the comment if you want me to teach about something different. Thank you for reading. I hole this helps you out
0
0
0.000
it is very useful, thanks.
I’m glad it was😊
This is so useful! Thanks 😊
Glad I could help. I’ll be posting more content like this so be sure to follow me for more
It is nice that Notes finally has a built-in option for scanning, but I recommend using Microsoft Lens as it is vastly superior and has a broad array of features, including automatic skew, perspective correction and crop, image-to-text OCR and powerful filters for documents and whiteboards.
Give it a try, it's free: https://apps.apple.com/app/microsoft-lens-pdf-scanner/id975925059
Sure. People who simply just need to scan documents can use Notes. For add-ons and extra features, they can use other scanners. Thanks for the recommendation though. I’ll try it out myself
wow! such a great feature on the phone. I don't have an Iphone but I'll give mine a try. Thanks for sharing.
Sure. I’ll be making some tutorials for android too if you would like to see some hidden features of android.
Useful for iOS users but since I use android so not for me. Anyways thanks for sharing this nice post
Sure. I’ll be making some tutorials for android too if you would like to see some hidden features of android