Transferring Files From iPhone to PC
If yes, then you are not alone on this. I have faced a lot of difficulty and sending via Xender to my PC doesn't seem like a viable option to me. It doesn't work right. Luckily for me, I own an android device in which I would have to send files from my iPhone to my Android through Xender and after the long awaiting to receive the files from my iPhone, I would have to look for a USB A to type C cable to connect my Android phone to PC and transfer files.
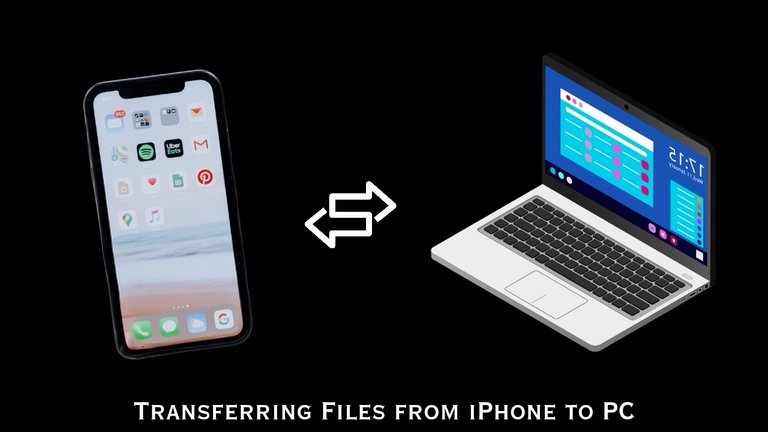
It had been a lot of stress and most especially time taking process. But it all ended Yesterday after I figured how to transfer files from my iPhone to my PC very easily and this is what I am going to show you in this post.
First Step
Search for Command Prompt and Run as Administrator
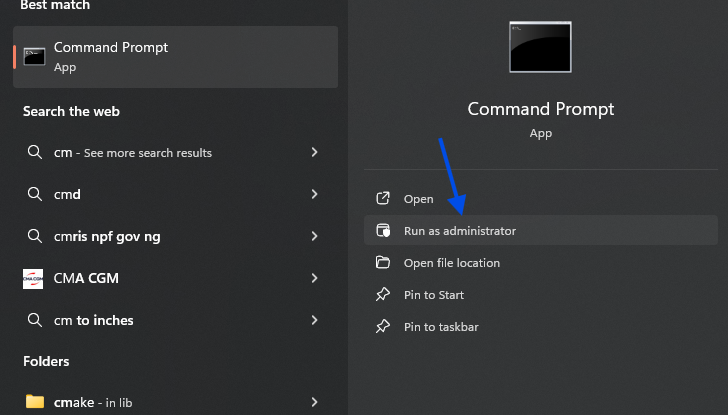
Next Step
You create a New User on your PC
net user "username" "password" /add
For example,net user "transfer" "123" /add
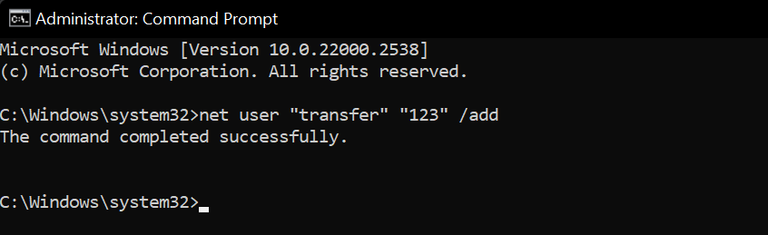
Next Step
Create a new folder, give it a preferred name and open its properties
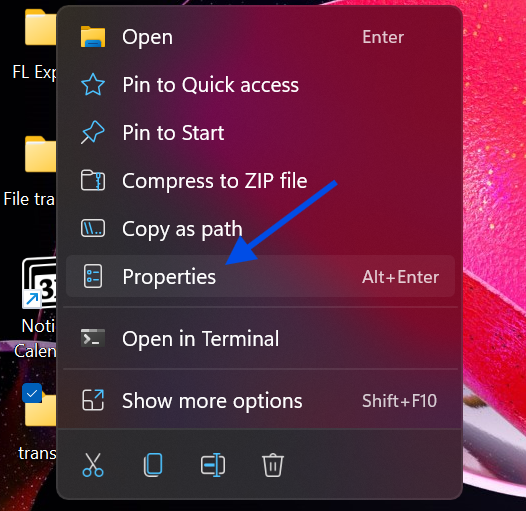
First click on Sharing, then click on Advanced Sharing
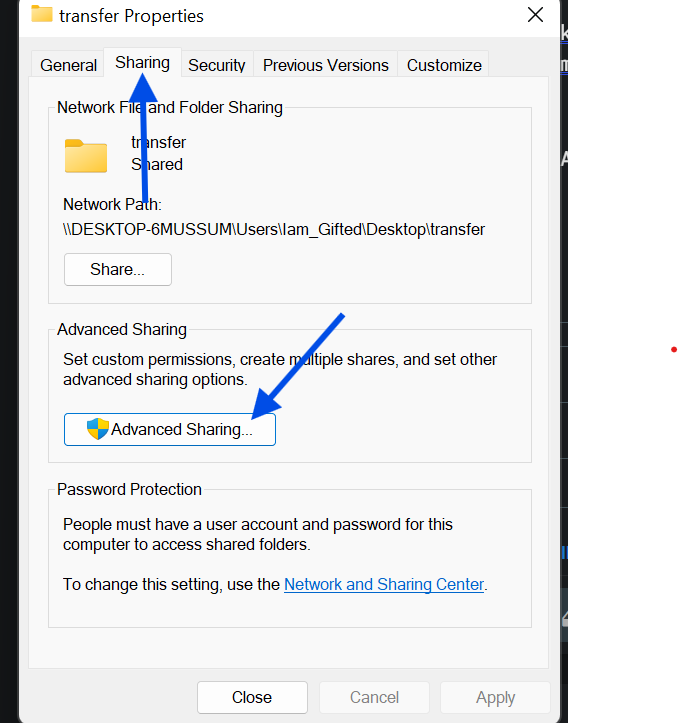
Click on share this folder, then click on Permissions
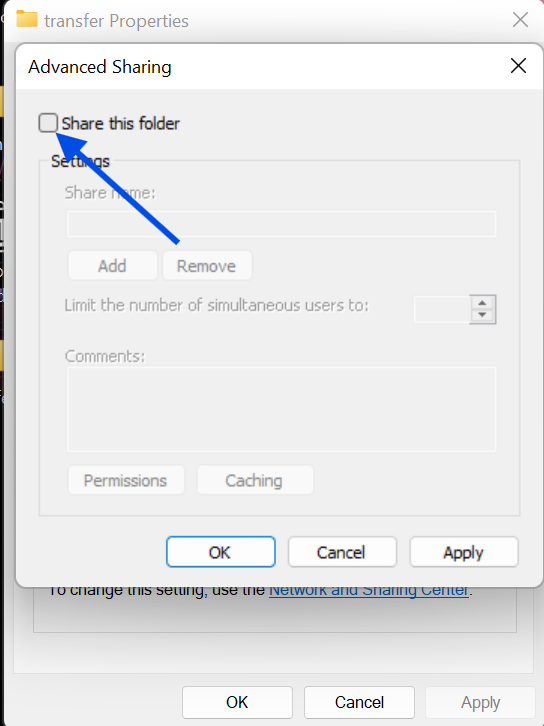 | 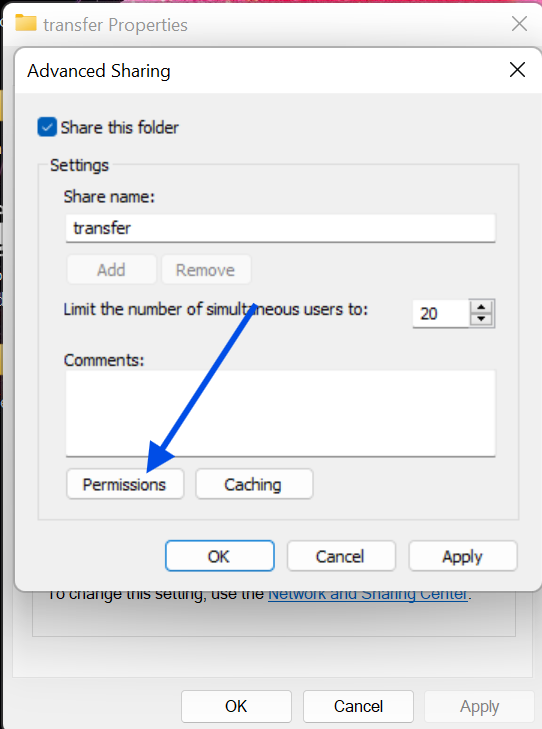 |
|---|
Click "add" and then type in the username of the account you created earlier. For me, it was transfer. Press Ok, then Press Apply and then ok.
The Second Process
The second process involves you checking for your system's IP Address. and this can be done by running the following code:
ipconfig | find IPv4and press enter. You will get your IP address straight up.

Then that it is the end of this step.
Connecting your iPhone to PC
- Open files on iPhone, make sure you are on "Browse"
- Click on the three dots at the top right corner
- Click on Connect to Server
- Type in the IP address from your PC, Click Connect
- Connect as "Registered User"
- the input the name and password of the accord you earlier created on your PC
- Click on connect.
Then you have successfully connected. You will be able to access the folder you created, send files from your PC to that folder and it will be accessible on your iPhone and vice versa.
If you need a video guidance for this tutorial, you can learn the step by step process below:
Thank you! I hope it comes helpful to you.
Follow me on all Socials: https://linktr.ee/giftedinsights
Posted Using InLeo Alpha
@tipu curate 👍🏾
Upvoted 👌 (Mana: 0/39) Liquid rewards.
Thanks a lot brother!
Welcome bro 👊🏾
Congratulations @starstrings01! You have completed the following achievement on the Hive blockchain And have been rewarded with New badge(s)
Your next target is to reach 57000 upvotes.
You can view your badges on your board and compare yourself to others in the Ranking
If you no longer want to receive notifications, reply to this comment with the word
STOPCheck out our last posts:
Cool! Thanks for this method.
Oh nice
I’ve never seen this method before probably because I’m used to using the iPhone cable itself for my files transfers which is also very straightforward.
I’ll try this too. Thank you for sharing
Oh wow
I’ve tried something like this when my PC was still active
This is good
I’d give it a try again