How to Open Another Activity Using Intent in Android Studio
Greetings to the "Learn2Code" community on Hive.
It's @skyehi and I'm happy to be back to continue my series on Android app development for beginners.
In my previous blog we learned how to run our very first android app and display a "Toast" Message.
In today's blog, we'll go over the simple steps on how to open another activity using "Intent" in Android Studio.
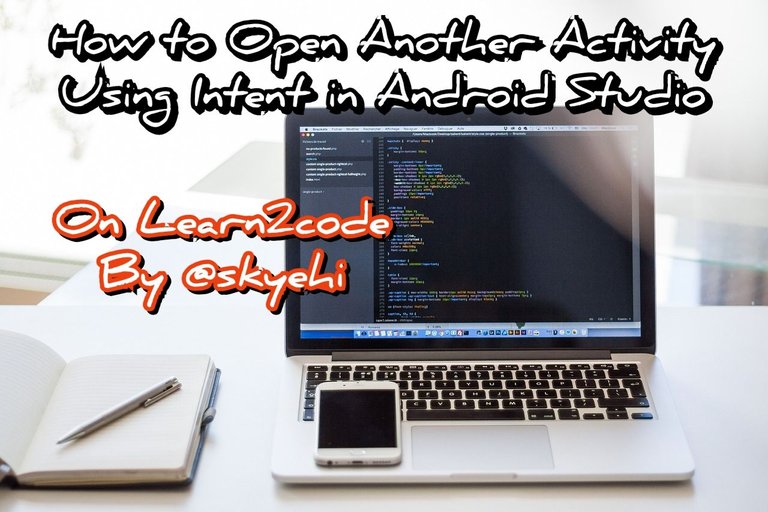 Original Image Source by Pexels from Pixabay
Original Image Source by Pexels from Pixabay
Like I mentioned in my previous blog, I'll make it very short and brief because I'm aware most programmers are looking for short, quick and easy ways to handle their programming issues.
So without wasting any more of your time, let's get right into the codes and steps shall we.

Lets Learn To Code Shall We
The Android Studio IDE or platform has a handy way to switch between different screens in your app project. We call them "Intents." It may sound complex, but don't worry friends, I'll break it down into simple steps so you would easily understand.
Step 1: Create a New Screen
Now first things first, you will probably need a new destination to move to from your main or first screen to your next screen. In Android Studio, this is like setting up a new room for your app.
Right-click on your project, add a new "Activity," then give it a name. Simply think of it as deciding what your new room looks like.
Step 2: Making It Look Good
Now guys, here's where things get interesting and your creative ability is employed.
Just imagine you're decorating your new room. In Android terms, you're designing how it should look using XML files in the "res/layout" directory.
I will encourage that you make it appealing because first impressions always count.
Step 3: Preparing the Intent
Now, this is where you send out the invitations. You create an Intent, similar to sending invites to a party. It's almost like saying, "Hey, I'm going to the New Screen!"
First, you need to know where you're starting (your current screen's context). Then, you tell Android where you're going (the New Screen). It's straightforward. Here's how your code in the Main Activity page should look like.
Intent intent = new Intent(this, NewScreen.class);
Step 4: Sending Information
Sometimes, you want to take something special with you. In Android programming, this means sending information to the new screen.
It's more like carrying a message for someone. You can do that using the "Intent extras." code. Here's a simple example of how your code should look like.
intent.putExtra("key", "YourMessageHere");
Now, in the New Screen, you can open these packages with:
String receivedData = getIntent().getStringExtra("key");
Reminder : This code should be in the activity page of your new screen
Step 5: Let's Get Started
Now, it's time to make the move! The activity will open with this code inside your Main Activity page.
startActivity(intent);
This code is an instruction for the new screen to open up, and you transition smoothly. It's like walking through a door into a different room.
Step 6: Receiving Data in the New Activity
If you passed data to the new activity, you can retrieve it as mentioned in step 4. Make sure to do this in the onCreate method of the target activity to access the data as soon as the activity is created.
String receivedData = getIntent().getStringExtra("key");
And that's it guys, you've successfully opened another activity using Intent in Android Studio.
You can finally hit the run button which as I described in the previous blog, is usually the green triangle play button at the top of your Android Studio Screen.

To draw the curtains on today's tutorial, whether you're creating a simple two-activity app or a multi-activity app, Intents help you navigate around your Android app.
It's not complex, it's really all about making screen transitions easy for your users.
Thanks so much for reading today's blog and tutorial. As always, if you have any question or comment regarding today's blog topic, please feel free to share them and I'll be more than happy to respond.
Have a lovely day and catch you next time on Learn2Code, Bye guys ❤️.
You Can Follow Me @skyehi For More Like This And Others
I've recently downloaded this and still not sure how to do that haha. I am not really used to Windows but thanks for this! will test it out today.
I'm happy you liked the post, if you face a challenge while trying it out you can definitely send your feedback? 😁👍
Thanks for your contribution to the STEMsocial community. Feel free to join us on discord to get to know the rest of us!
Please consider delegating to the @stemsocial account (85% of the curation rewards are returned).
Thanks for including @stemsocial as a beneficiary, which gives you stronger support.