How To Implement Snackbar Feature In Android Apps - Hive Programmers
Greetings to everyone and welcome to my favorite Science community online, StemSocial.
It's @skyehi and I'm happy as always to be back to continue my series on Android App development tutorials for beginners.
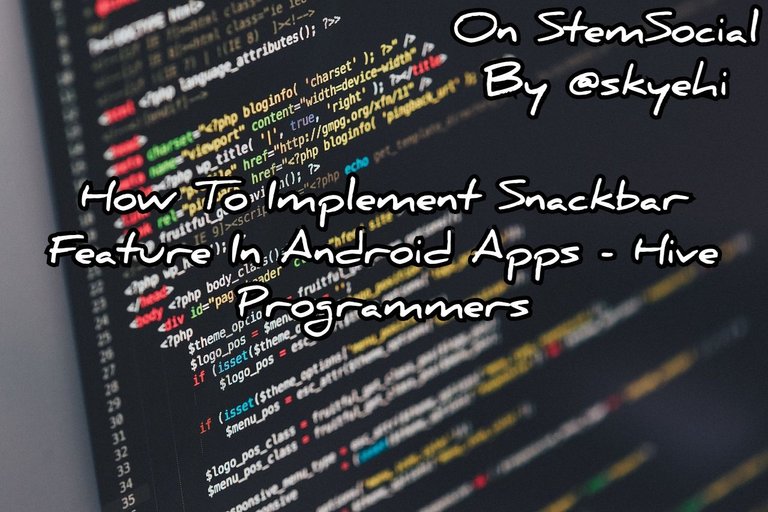 Original Imagine Source by Pexels from Pixabay
Original Imagine Source by Pexels from Pixabay

I kinda skipped yesterday because I was engaged in so much work but I already miss sharing my episodes and tutorials with everyone.
In today's episode, we'll be looking at how to implement Snack bar pop up feature in Android Apps.
Snackbar is an Android component which gives lightweight feedback about an operation through a small popup at the bottom of the screen.
It’s often used to communicate an ongoing process or request for an action from users.
In this tutorial, I'll go through the steps of implementing Snackbar in an Android Studio project.
I hope you're ready for today's work guys, let's gets started.

Prerequisites
For the benefit of newcomers to Android App development or my series, I'll share with you the required softwares you need to be able to go through with this tutorial.
Android Studio IDE - the platform on which we'll develop this and all other Android Apps.
Java Development Kit, JDK - You need to install JDK correctly on your PC for your PC to be able to execute Java commands or codes.
Physical Android Device or Emulator - After building the App, we'll need to test it either on an emulator or a physical Android device.
If you have all these checked out, you're absolutely ready to go through with this tutorial

We'll start off by opening Android Studio and clicking on "Create a new Android Studio Project"
I would still recommend choosing " Empty Activity" as the template of your App to keep this tutorial simple. When you're through with the selection of the template, click the Next button.
Now you can Set the project name, package name, and other details of your Android project as per your preference.
Also guys we're still going to be using Java as the programming language for our backend or logic of our project.
When you're satisfied with the project configuration,. please click on the "Finish" button, sit back and wait while Android Studio loads your new Android Project Space.

Adding the Snackbar Dependency
Now guys since the Snackbar feature is an element of the Android and Google material design library, we would need to integrate the material library into our project.
To do so, we have to open build.gradlefile and include the material design dependency code. Always ensure that its the latest version of the dependency code guys.
Adding the dependency will enable us to use the Snackbar feature in our project.
Here's how your material dependency code should look like in Gradle.
implementation 'com.google.android.material:material:1.4.0'
When you're done adding the code, click on the Sync button which appears while you're editing the gradle to integrate the library with your project.
Android Studio will download the library files and integrate it.

Implement Snackbar in Your Activity or Fragment
Now guys, I'm going to teach you two different things in this project.
Since there could be situations where you want or need to implement your Snackbar pop up feature in an activity or a fragment activity, I would be showing you how to do both.
Yeah, there's a bit of a difference in implementing this feature in an Activity and a Fragment Activity.
In MainActivity
import com.google.android.material.snackbar.Snackbar;
public class MainActivity extends AppCompatActivity {
@Override
protected void onCreate(Bundle savedInstanceState) {
super.onCreate(savedInstanceState);
setContentView(R.layout.activity_main);
// Example of showing a Snackbar
View parentLayout = findViewById(android.R.id.content);
Snackbar.make(parentLayout, "Snackbar Example", Snackbar.LENGTH_LONG).show();
}
}
In a Fragment Activity
import com.google.android.material.snackbar.Snackbar;
public class MyFragment extends Fragment {
@Override
public View onCreateView(LayoutInflater inflater, ViewGroup container,
Bundle savedInstanceState) {
View rootView = inflater.inflate(R.layout.fragment_my, container, false);
// Example of showing a Snackbar
Snackbar.make(rootView, "Snackbar Example", Snackbar.LENGTH_LONG).show();
return rootView;
}
}
You can use the example I just shared with you based on your task.

Customize Snackbar
I guess I have never taught how to work on User Interface using Java instead of XML. Ideally, XML is the frontend programming language used in creating User Interface elements when building Android Apps.
However, Java could also be used to alter the appearance of elements.
You can absolutely customize the Snackbar's appearance and behavior by including some methods after the Snackbar.make() method.
Of course, do not skip the fact that this has to be done after the Snackbar.make() method.
We can have a method like snackbar.setActionTextColor to determine the color of the text displayed inside our Snackbar.
Also, we could use the snackbar.setBackgroundTint if we want to set the color of the Snackbar's background.
Here's how your code should look like
Snackbar snackbar = Snackbar.make(parentLayout, "Snackbar Example", Snackbar.LENGTH_LONG);
snackbar.setAction("Retry", new View.OnClickListener() {
@Override
public void onClick(View view) {
// Action to perform when the action button is clicked
}
});
snackbar.setActionTextColor(getResources().getColor(R.color.colorAccent)); // Customize action button color
snackbar.setTextColor(getResources().getColor(R.color.colorPrimary)); // Customize text color
snackbar.setBackgroundTint(getResources().getColor(R.color.colorSnackbarBackground)); // Customize background color
snackbar.show();

Conclusion
Congratulations guys. That's everything you would need to do to implement Snackbar Activity in Android App.
You can now run the App on an emulator or preferably a physical Android device and see the Snackbar show up.
- A Little Recap
In this tutorial, we've learned how to implement the Snackbar feature in an Android Studio project.
Snackbars provide a simple and effective way to give feedback to users or prompt them for actions. By following these steps, you can integrate Snackbar into your Android app and customize it to fit your design needs.
Thanks so much for the time guys. I hope you enjoyed this particular episode. As always if you're having troubles writing the code, installing the softwares or running the App, let me know in the comments.
Thank you all for the support. To my friends @stickupcurator or @stickupboys and everyone else
Have A Great Day And Catch You Next Time On StemSocial. Goodbye 👨💻
You Can Follow Me @skyehi For More Like This And Others
Thanks for your contribution to the STEMsocial community. Feel free to join us on discord to get to know the rest of us!
Please consider delegating to the @stemsocial account (85% of the curation rewards are returned).
Thanks for including @stemsocial as a beneficiary, which gives you stronger support.