How to Build A Simple Memo Android App - Hive Programmers
Greetings to my favorite science community online, StemSocial.
I'm back again to continue an exciting series on Android app development for beginners.
In yesterday's blog, I shared with you the step by step procedure or guide to building a Basic calculator app and based on the feedback I got, I believe my readers really enjoyed it.
It has truly inspired me to continue and teach more advanced stuff.
For today's blog I wanted to take you through the basic steps to creating your very own Memo app on android using the Android Studio IDE. After you're done with this brief tutorial, I can assure you that you would be proud of your work.
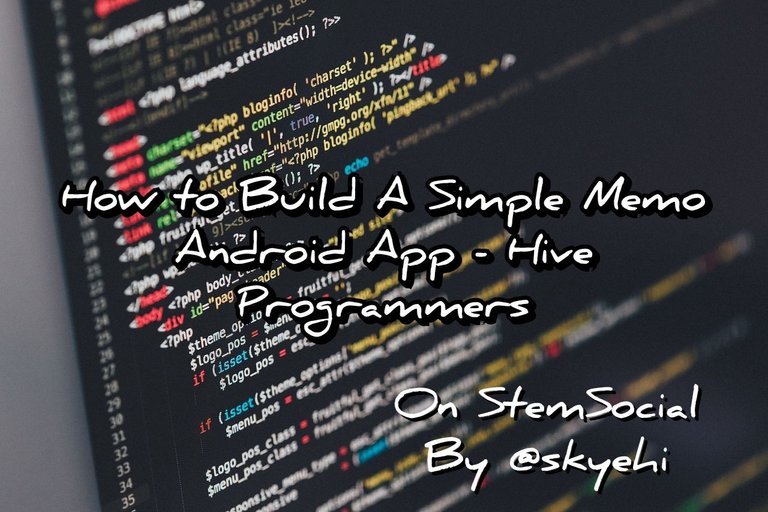 Original Image Source by Pexels from Pixabay
Original Image Source by Pexels from Pixabay
Like I mostly say in my programming blogs, it's all about simply practicing everyday. Today you build a basic calculator, the next day a memo and before long you would be building more complex apps.
I didn't want to share a more complex programming tutorial yet because this series is designed for newbies in the programming world.
Soon we'll be getting into the big boy stuff guys. You'll be able to make a whole music player app for yourself which you can definitely publish on the Google play store.
Since this blog is for the beginners, I'll keep it simple and short and explain each step as we move on.
Alright without wasting any more time, let's get right into the codes👨💻

Step 1: Create a New Project
The first thing you need to obviously do is to open the Android studio Project software on your computer. At this point, I'll assume my readers have successfully installed the Android Studio Project app or IDE.
Again if you're having troubles with that, just comment down below and I'll try to be of help to you.
So open Android Studio, create a new Android Studio Project and set up the project details. When you create a new project, you will be given a set of template options to choose from.
Please select the "Empty Activity" template
Step 2: Designing Our User Interface
The next step is to design the layout. This is where we can decide how our memo app or main screen would look like. I wouldn't create too complex a design since it's beginners class. Later on we'll do a much more complex one with different features.
So open res/layout/activity_main.xml and design a simple layout with a RecyclerView and a button
I took the liberty of setting up a code snippet example for you to follow. Just in case you're having troubles with anything, let me know.
<RelativeLayout xmlns:android="http://schemas.android.com/apk/res/android">
<androidx.recyclerview.widget.RecyclerView
android:id="@+id/recyclerView"
android:layout_width="match_parent"
android:layout_height="match_parent" />
<Button
android:id="@+id/addButton"
android:layout_width="wrap_content"
android:layout_height="wrap_content"
android:layout_alignParentBottom="true"
android:text="Add Memo" />
</RelativeLayout>
There's a recycle view for our scrollable list and a plus button to create a new memo.

Step 3: Creating Memo Model
We need to create a new Java class for the Memo model in your project. This java class you're creating will represent a memo item with a title and content.
Here's an example of how the Memo model Java class should look like.
public class Memo {
private String title;
private String content;
public Memo(String title, String content) {
this.title = title;
this.content = content;
}
public String getTitle() {
return title;
}
public String getContent() {
return content;
}
}
Step 4: Creating a MemoAdapter
Now guys in order to bind the Memo objects to the RecyclerView so we can have your memo in a scrollable list you need to create a RecyclerView Adapter which we'll call MemoAdapter.
Here's a simple code of how your MemoAdapter should look like. Remember that it's a java class named MemoAdapter with the following code below;
public class MemoAdapter extends RecyclerView.Adapter<MemoAdapter.ViewHolder> {
private List<Memo> memos;
public MemoAdapter(List<Memo> memos) {
this.memos = memos;
}
@NonNull
@Override
public ViewHolder onCreateViewHolder(@NonNull ViewGroup parent, int viewType) {
View view = LayoutInflater.from(parent.getContext()).inflate(R.layout.memo_item, parent, false);
return new ViewHolder(view);
}
@Override
public void onBindViewHolder(@NonNull ViewHolder holder, int position) {
Memo memo = memos.get(position);
holder.titleTextView.setText(memo.getTitle());
holder.contentTextView.setText(memo.getContent());
}
@Override
public int getItemCount() {
return memos.size();
}
public class ViewHolder extends RecyclerView.ViewHolder {
TextView titleTextView;
TextView contentTextView;
public ViewHolder(@NonNull View itemView) {
super(itemView);
titleTextView = itemView.findViewById(R.id.titleTextView);
contentTextView = itemView.findViewById(R.id.contentTextView);
}
}
}

Step 5: Creating Our MemoItem Layout
Now guys it's time for us to design how each memo item layout will look like inside our Recycle View. This is where the title and a summary of your memo will be displayed. The user would click on this layout to open the full memo page.
You need to create a new XML file for that. We'll name it "memo_item.xml" in the "res/layout" directory.
Here's a simple code snippet of how that should look like. - you can use your own height and width depending on how you want it to look like.
<LinearLayout xmlns:android="http://schemas.android.com/apk/res/android"
android:layout_width="match_parent"
android:layout_height="wrap_content"
android:orientation="vertical"
android:padding="8dp">
<TextView
android:id="@+id/titleTextView"
android:layout_width="match_parent"
android:layout_height="wrap_content"
android:textStyle="bold"
android:textSize="18sp" />
<TextView
android:id="@+id/contentTextView"
android:layout_width="match_parent"
android:layout_height="wrap_content"
android:layout_marginTop="4dp" />
</LinearLayout>
Step 6: Implement MainActivity
Alright, now that we're done with the necessary layout and Adapters, it's time for the full logic of our memo app. This would be done in MainActivity.java class.
Here's the full code snippet to guide you write the code. I would suggest you don't change anything if you're a newbie. After you're done running the app, you can experiment with different codes you've learned in the past.
public class MainActivity extends AppCompatActivity {
private List<Memo> memos;
private MemoAdapter memoAdapter;
@Override
protected void onCreate(Bundle savedInstanceState) {
super.onCreate(savedInstanceState);
setContentView(R.layout.activity_main);
RecyclerView recyclerView = findViewById(R.id.recyclerView);
Button addButton = findViewById(R.id.addButton);
memos = new ArrayList<>();
memoAdapter = new MemoAdapter(memos);
recyclerView.setLayoutManager(new LinearLayoutManager(this));
recyclerView.setAdapter(memoAdapter);
addButton.setOnClickListener(view -> showAddMemoDialog());
}
private void showAddMemoDialog() {
// Implement logic to show a dialog for adding a new memo
// Update the 'memos' list and notify the adapter
}
}

That's it guys, you just created your very first Memo app. You can now click on the green run button at the top of your Android studio toolbar screen.
You can either use your own android device by connecting it to your computer or laptop using a USB cable and also make sure USB Debugging is on. If you're having trouble turning on USB debugging on your phone please let me know guys.
Thanks for taking the time to read today's blog. I hope it was helpful to those trying to improve their Android Programming skills and become professional App developers.
Have a lovely day and catch you next time on StemSocial. Goodbye 👨💻
You Can Follow Me @skyehi For More Like This And Others
Thanks for your contribution to the STEMsocial community. Feel free to join us on discord to get to know the rest of us!
Please consider delegating to the @stemsocial account (85% of the curation rewards are returned).
Thanks for including @stemsocial as a beneficiary, which gives you stronger support.
great tutorial and explanation, i dont know nothing about java, i would like try it but my computer it is cannot support android studio with an emulator, i have a lot of questions about that code, just for curiosity; what is mean XML or what does?
Hi friend, I'm happy you want to start your journey to programming, well XML is a type of programming language just like other languages but the difference is that it mostly uses mark ups. (<>)
The full meaning is extensible markup language and it's similar to HTML, the programming language for building websites.
XML is the programming language for designing the frontend of your app. This is what you'll use to introduce images, buttons, views and all sorts of different items that the user of your app would see. The backend which is the logic of your app will be done with Java. Well at the moment like I mentioned in my previous blogs, Android is moving to Kotlin which will produce apps with less bugs and I believe it's a cleaner and simpler language. It would be easier to master Kotlin after gaining experience with Java.
I hope I have answered your question dear friend.. I'm happy you ask. If you need support just comment. @dobro2020
Thanks i am a frontend dev with javascript altought i have knowledge of backend with nodejs, but it is instresting know how do simple apps with java
I'm happy you liked it friend. I'm going to rest for the next day, I'll be happy to continue my series. Have a lovely day❤️
I hope to see more about your powers with java,