Sweet things to do after installing Ubuntu 20.04 Focal Fossa | Cosas dulces que hacer después de instalar Ubuntu 20.04 Focal Fossa
Sweet things to do after installing Ubuntu 20.04 Focal Fossa
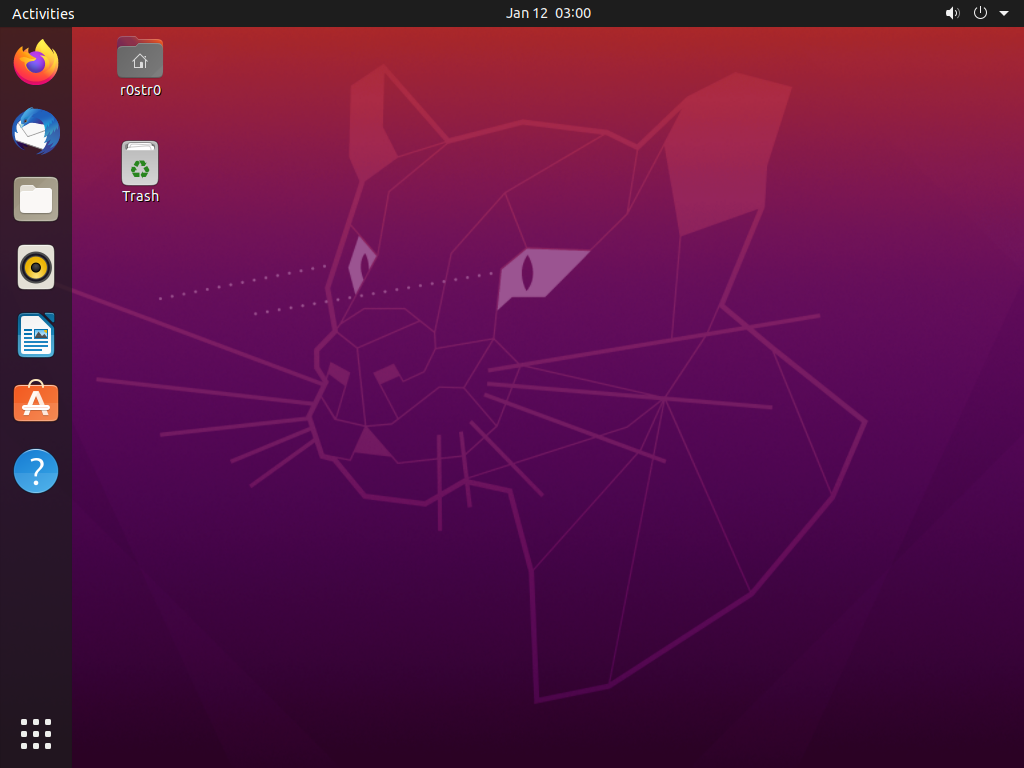
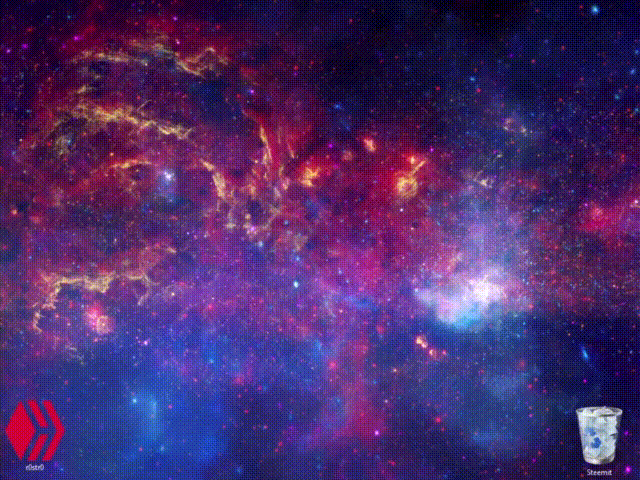
- The first thing is to check and update the system software.
We have a multitude of ways to do this.
By clicking ALT + F2 we can run the the command update-manager
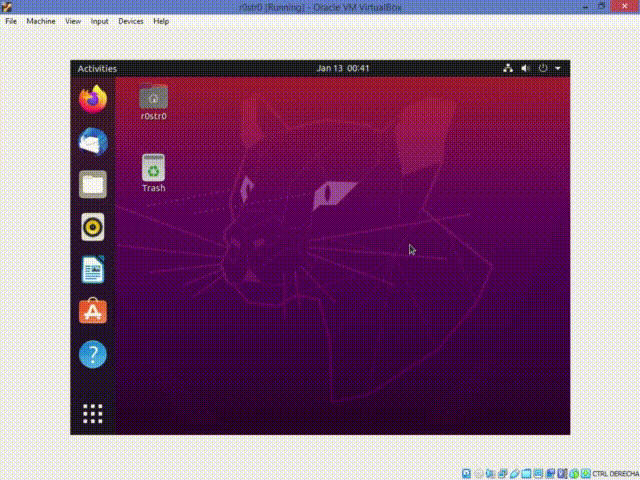
We can also enter by the button applications and looking update-manager
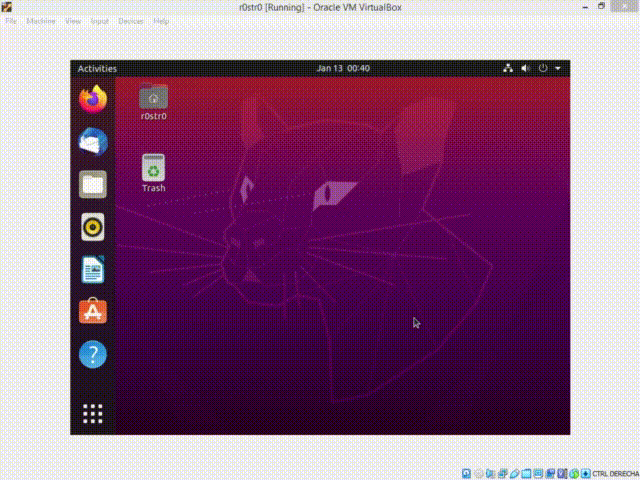
And alternatively from the command line with a
sudo apt-get update && sudo apt-get dist-upgrade
After this command we have to reboot to use the system normally, but we could follow the guide and do it at the end.
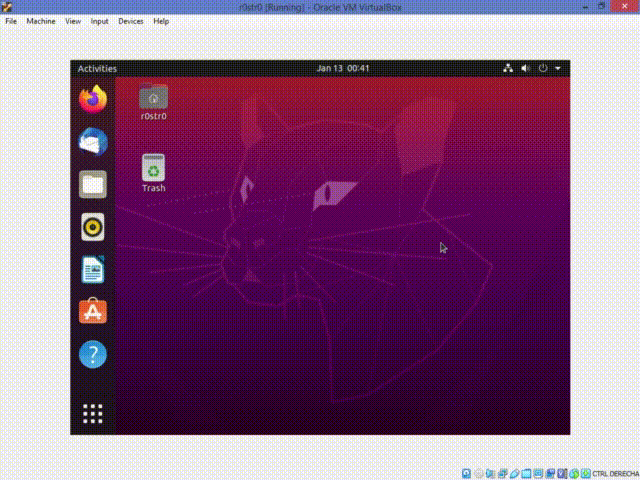
We install necessary compilation tools with these two commands
sudo apt install build-essential
sudo apt install linux-headers-`uname -r`We continue to install essential private multimedia codec software with
sudo apt install ubuntu-restricted-extras
Here we have two terms to accept, with the tabulator we can move between the options, the first is to select the ok, the second itself.If you use dvd we install libdvdcss2 with these 3 simple steps
sudo apt install libdvdcss2
Here are 2 terms to accept for the ttf-mscorefonts press enter
sudo dpkg-reconfigure libdvd-pkg
sudo fc-cache -fvFor the recognition of hard disks and partitions we type
sudo apt install exfat-fuse exfat-utils hfsplus hfsutils ntfs-3gAlthough it comes with compression tools by default we expand with
sudo apt install rar unrar p7zip-full p7zip-rarA graphic interface for our firewall
sudo apt install gufwInstall Keepassx or KeepassXC to securely store our passwords
sudo apt install keepassx
sudo apt install keepassxcSimple interface to change graphic settings, made for Gnome Shell but we can install it on any desktop.
sudo apt install gnome-tweaksUseful for recognizing smartphones
sudo apt install mtp-tools ipheth-utils ideviceinstaller ifuseUseful for synaptic, gdebi and aptitude packages
sudo apt install gdebi gdebi-core synaptic aptitudeIf you need to have Java
sudo apt install default-jreTo monitor temperatures
sudo apt install lm-sensors hddtempDrivers for printers
sudo apt-get install printer-driver-allWe install vlc the multimedia player for everything with
sudo apt install vlcI love qbittorrent as a torrent client
sudo apt install qbittorrentInstall Chromium
sudo apt-get install chromium-browserTo install Chrome we go to your website or we install with these 2 commands
wget https://dl.google.com/linux/direct/google-chrome-stable_current_amd64.deb
sudo dpkg -i google-chrome-stable_current_amd64.debObs-studio to record the desktop or to do streming
sudo apt install obs-studioOther utilities
sudo apt install curl htop bleachbit net-toolsTo draw among others we have gimp
sudo apt install gimpTo vectorize
sudo apt install inkscapeSystem backups in the form of constant snapshots
sudo apt install timeshiftTo install Discord the communication software we enter these two commands
wget -O ~/discord.deb "https://discordapp.com/api/download?platform=linux&format=deb"
sudo gdebi ~/discord.debIf you are on a laptop to set the battery consumption and conserve it
sudo apt install laptop-mode-toolsEssential if you watch videos
sudo curl -L https://yt-dl.org/downloads/latest/youtube-dl -o /usr/local/bin/youtube-dl
sudo chmod a+rx /usr/local/bin/youtube-dl
sudo apt install pythonThis is for the players
sudo apt install steamFinally to remove obsolete packages before rebooting
sudo apt autoremove
If you are in a virtual machine in VirtualBox before restarting we can also install the Additions, In the menu we click on Devices > Insert Guest Additions CD image... > Run > when it finishes it will ask us to press enter.
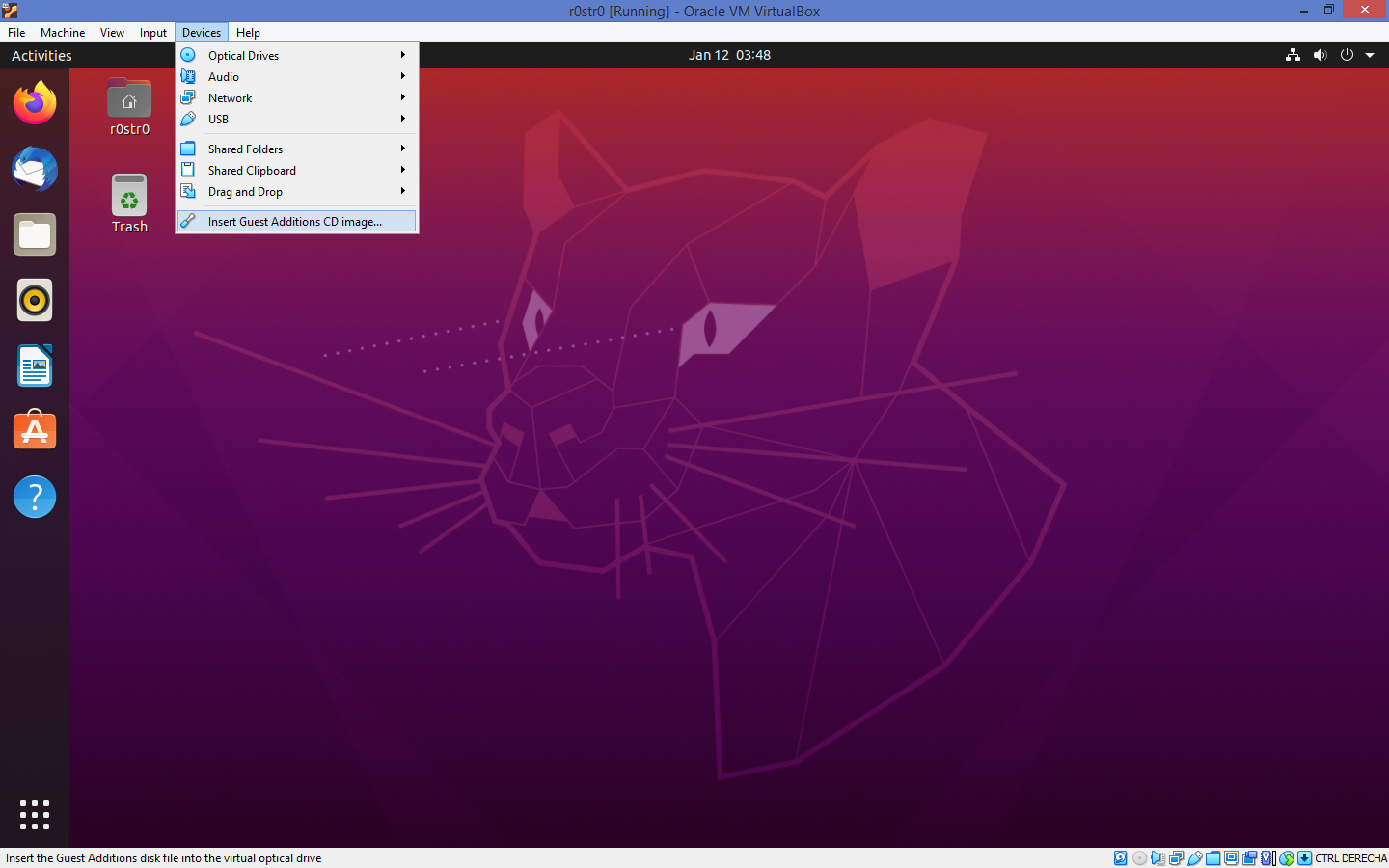
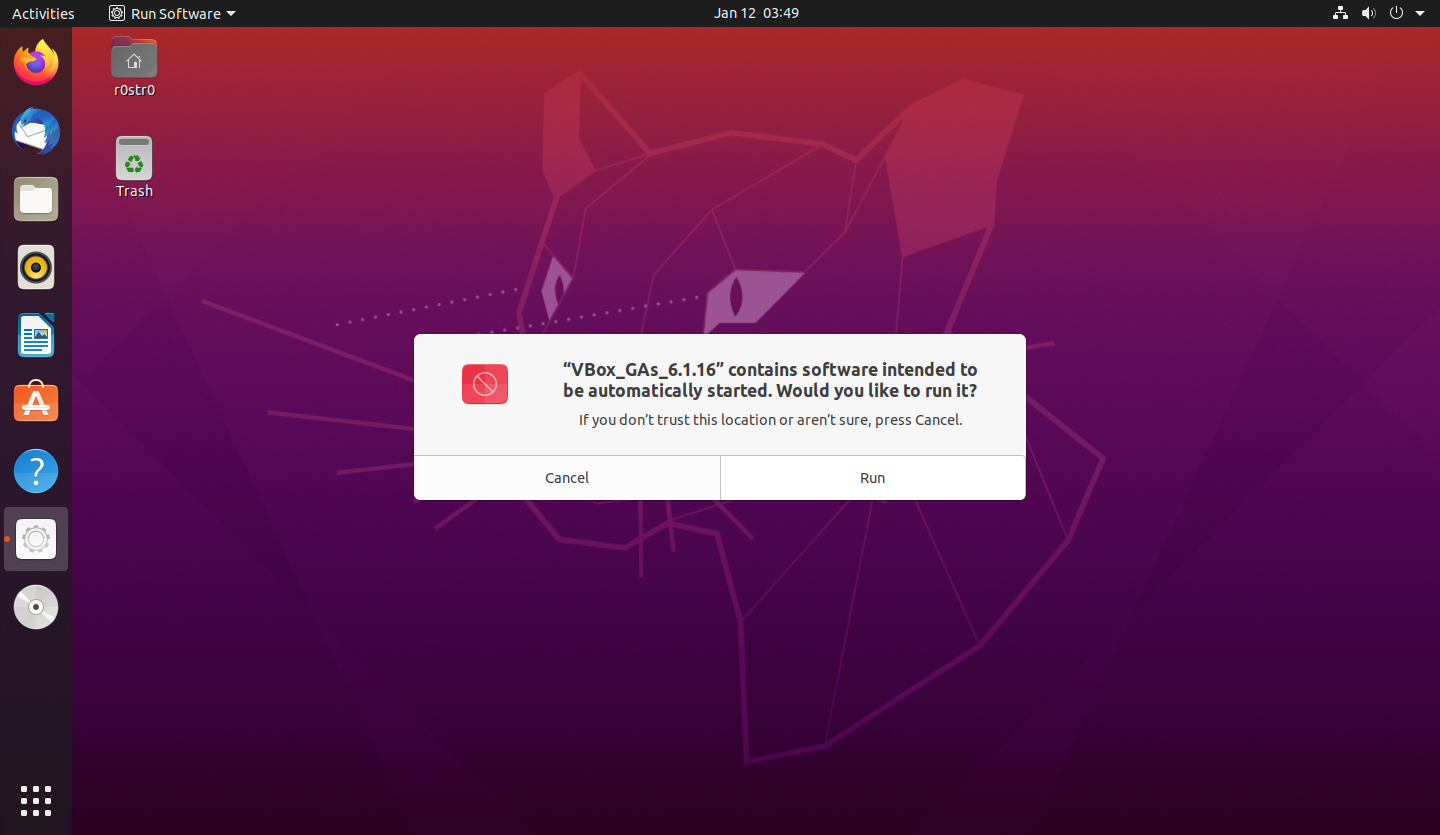
We shut down the system with
poweroff
When we turn on we have our Ubuntu 20.04 LTS to start installing our favorite applications, but this in the next article ;P
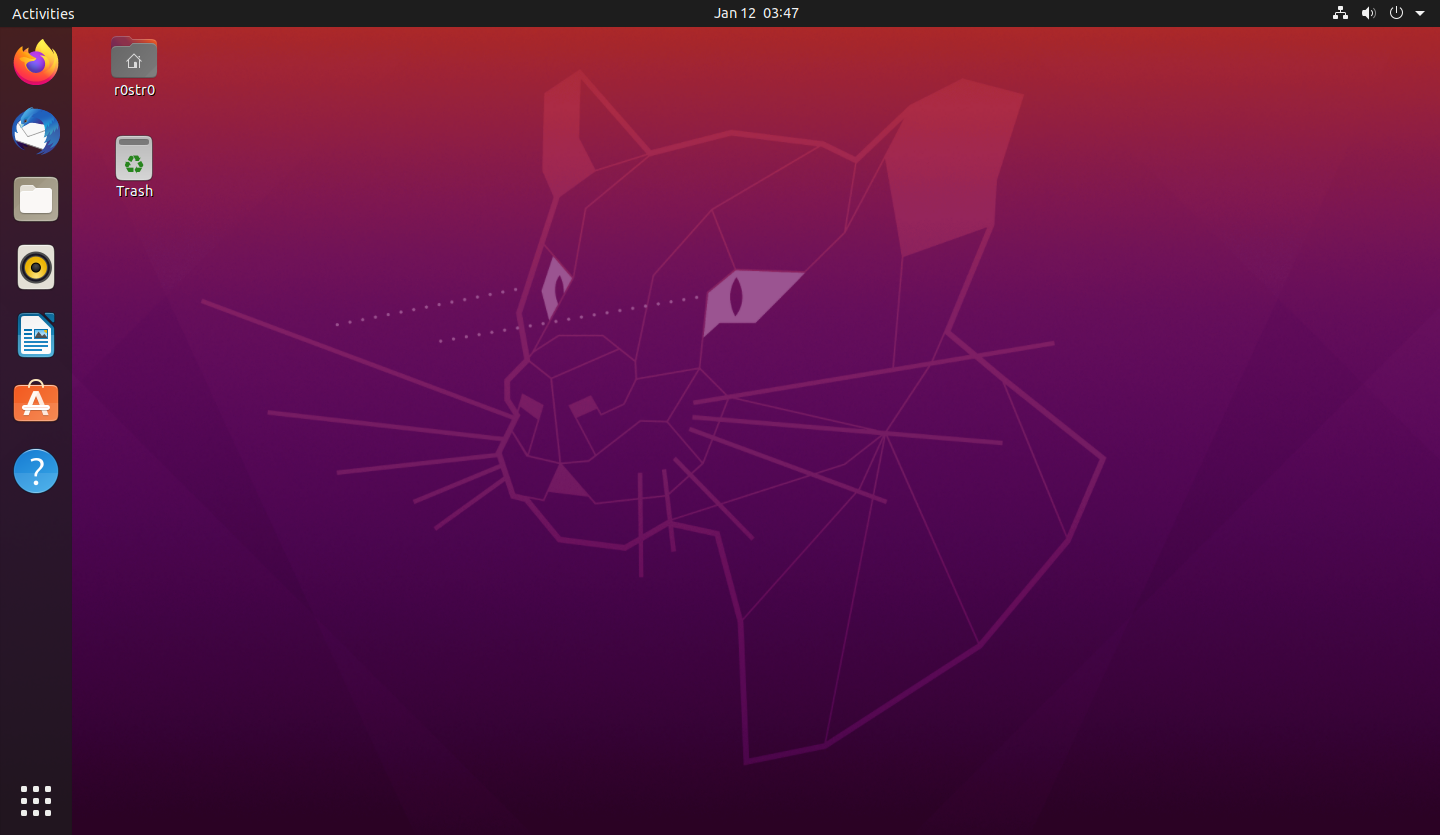
Cosas dulces que hacer después de instalar Ubuntu 20.04 Focal Fossa
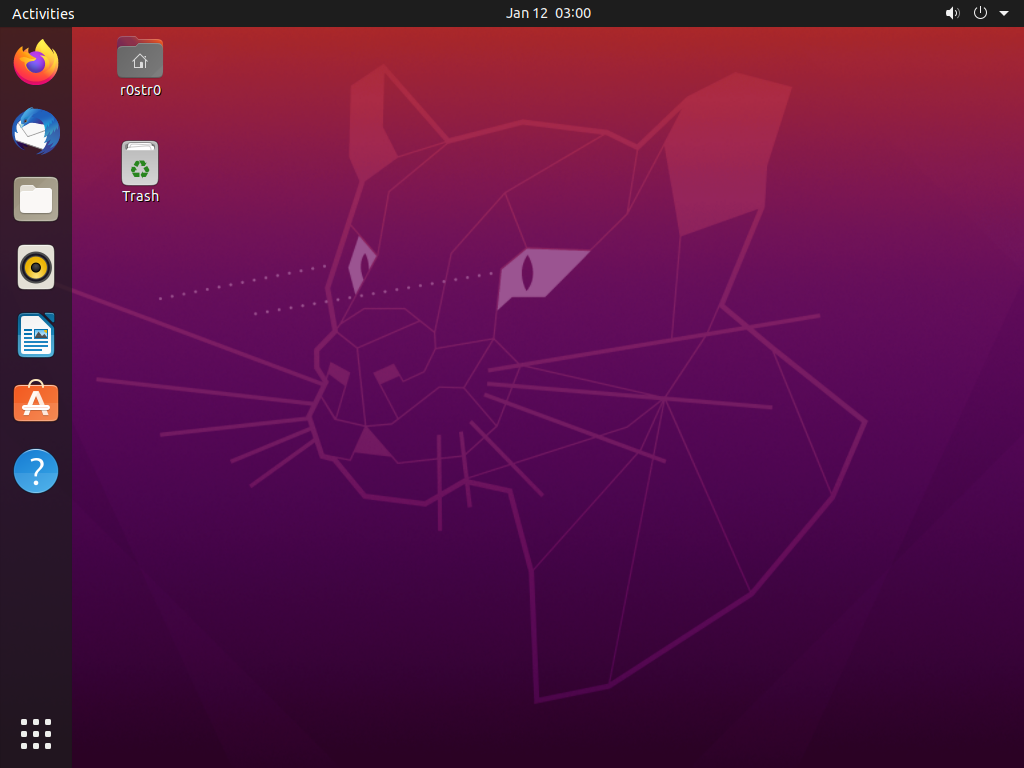
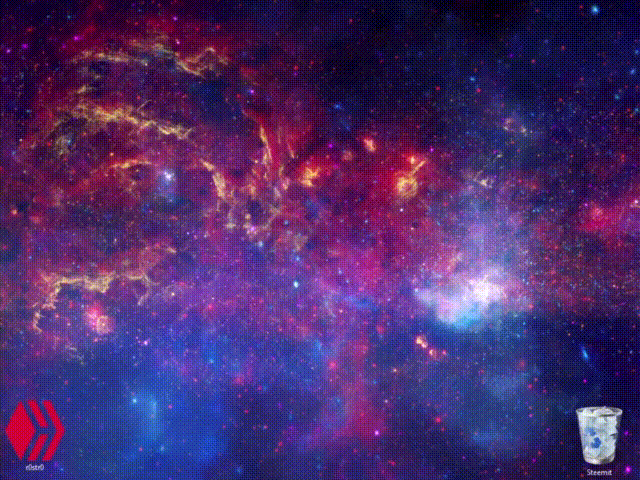
- Lo primero es verificar y actualizar el software del sistema.
Tenemos multitud de formas de hacerlo.
Pulsando ALT + F2 podemos correr el comando update-manager
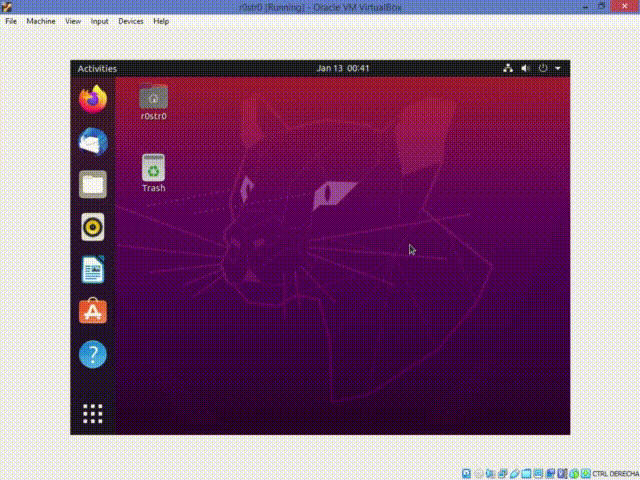
También podemos entrar por el botón aplicaciones y buscando update-manager
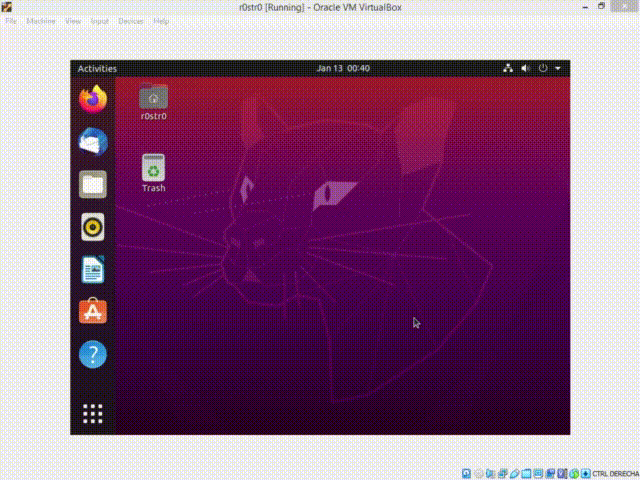
Y alternativamente desde linea de comandos con un
sudo apt-get update && sudo apt-get dist-upgrade
Tras este comando tenemos que reiniciar para usar normalmente el sistema, pero podríamos seguir la guía y hacerlo al final.
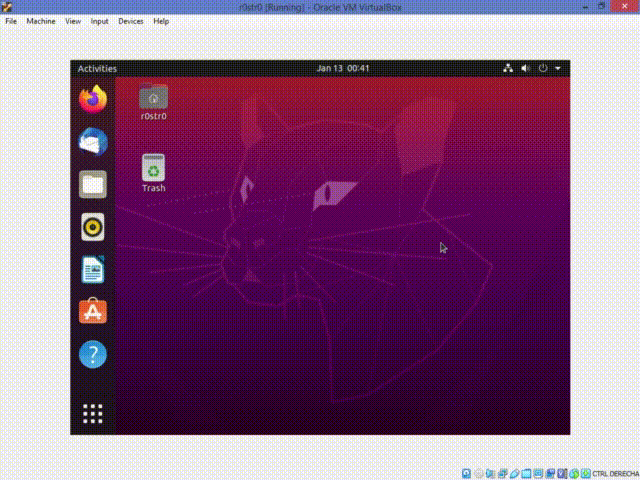
Instalamos herramientas necesarias de compilación con estos dos comandos
sudo apt install build-essential
sudo apt install linux-headers-`uname -r`Continuamos instalando software esencial de codecs multimedia privados con
sudo apt install ubuntu-restricted-extras
Aquí nos aparecen dos términos para aceptar, con el tabulador podemos movernos entre las opciones, la primera es seleccionar el ok, la segunda en si.Si usas dvd instalamos libdvdcss2 con estos 3 sencillos pasos
sudo apt install libdvdcss2
Aquí nos aparecen 2 términos a aceptar para las ttf-mscorefonts pulsamos enter
sudo dpkg-reconfigure libdvd-pkg
sudo fc-cache -fvPara el reconocimiento de discos duros y particiones tipeamos
sudo apt install exfat-fuse exfat-utils hfsplus hfsutils ntfs-3gAunque trae herramientas de compresión por defecto ampliamos con
sudo apt install rar unrar p7zip-full p7zip-rarUna interfaz gráfica para nuestro cortafuegos
sudo apt install gufwInstalar Keepassx o KeepassXC para guardar de forma segura nuestras contraseñas
sudo apt install keepassx
sudo apt install keepassxcInterfaz simple para cambiar configuraciones gráficas, hecha para Gnome Shell pero que podemos instalarla en cualquier escritorio.
sudo apt install gnome-tweaksÚtiles para reconocer smartphones
sudo apt install mtp-tools ipheth-utils ideviceinstaller ifuseÚtiles para paquetes synaptic, gdebi y aptitude
sudo apt install gdebi gdebi-core synaptic aptitudeSi necesitas tener Java
sudo apt install default-jrePara monitorizar temperaturas
sudo apt install lm-sensors hddtempDrivers para impresoras
sudo apt-get install printer-driver-allInstalamos vlc el reproductor multimedia para todo con
sudo apt install vlcMe encanta qbittorrent como cliente torrent
sudo apt install qbittorrentInstalamos Chromium
sudo apt-get install chromium-browserPara instalar Chrome nos dirigimos a su web o instalamos con estos 2 comandos
wget https://dl.google.com/linux/direct/google-chrome-stable_current_amd64.deb
sudo dpkg -i google-chrome-stable_current_amd64.debObs-studio para grabar el escritorio o hacer streming
sudo apt install obs-studioOtras utilidades
sudo apt install curl htop bleachbit net-toolsPara dibujar entre otros tenemos a gimp
sudo apt install gimpPara vectorizar
sudo apt install inkscapeCopias de seguridad del sistema en forma de instantáneas constantes
sudo apt install timeshiftPara instalar Discord el software de comunicación introducimos estos dos comandos
wget -O ~/discord.deb "https://discordapp.com/api/download?platform=linux&format=deb"
sudo gdebi ~/discord.debSi estas en un portátil para configurar el gasto de batería y conservarla
sudo apt install laptop-mode-toolsImprescindible si ves videos
sudo curl -L https://yt-dl.org/downloads/latest/youtube-dl -o /usr/local/bin/youtube-dl
sudo chmod a+rx /usr/local/bin/youtube-dl
sudo apt install pythonPara vosotros, jugadores
sudo apt install steamFinalmente para remover paquetes obsoletos antes de reiniciar
sudo apt autoremove
Si estas en una máquina virtual en VirtualBox antes de reiniciar también podemos instalar las Additions, En el menu pulsamos en Devices > Insert Guest Additions CD image... > Run > cuando termine nos solicitará que pulsemos intro.
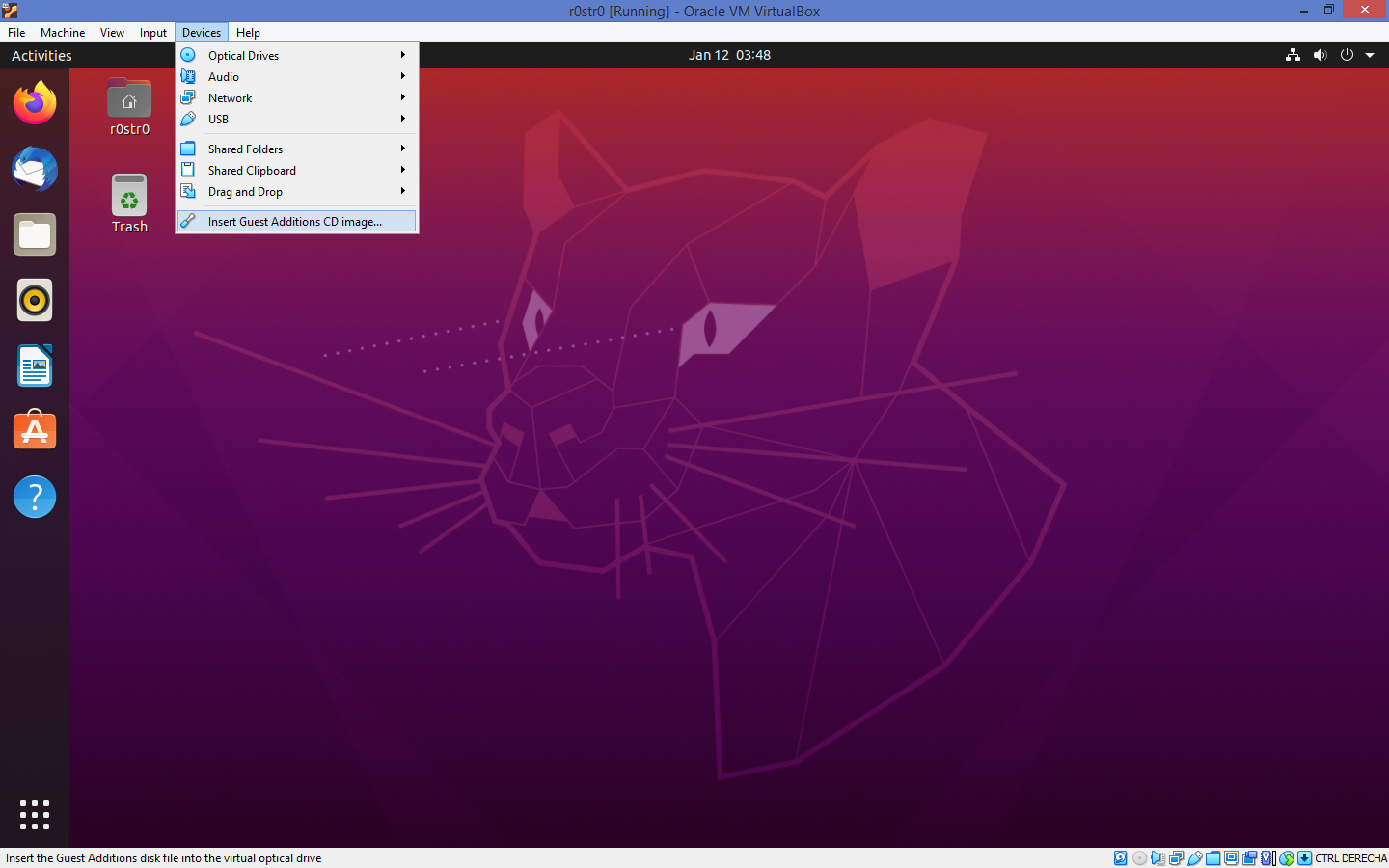
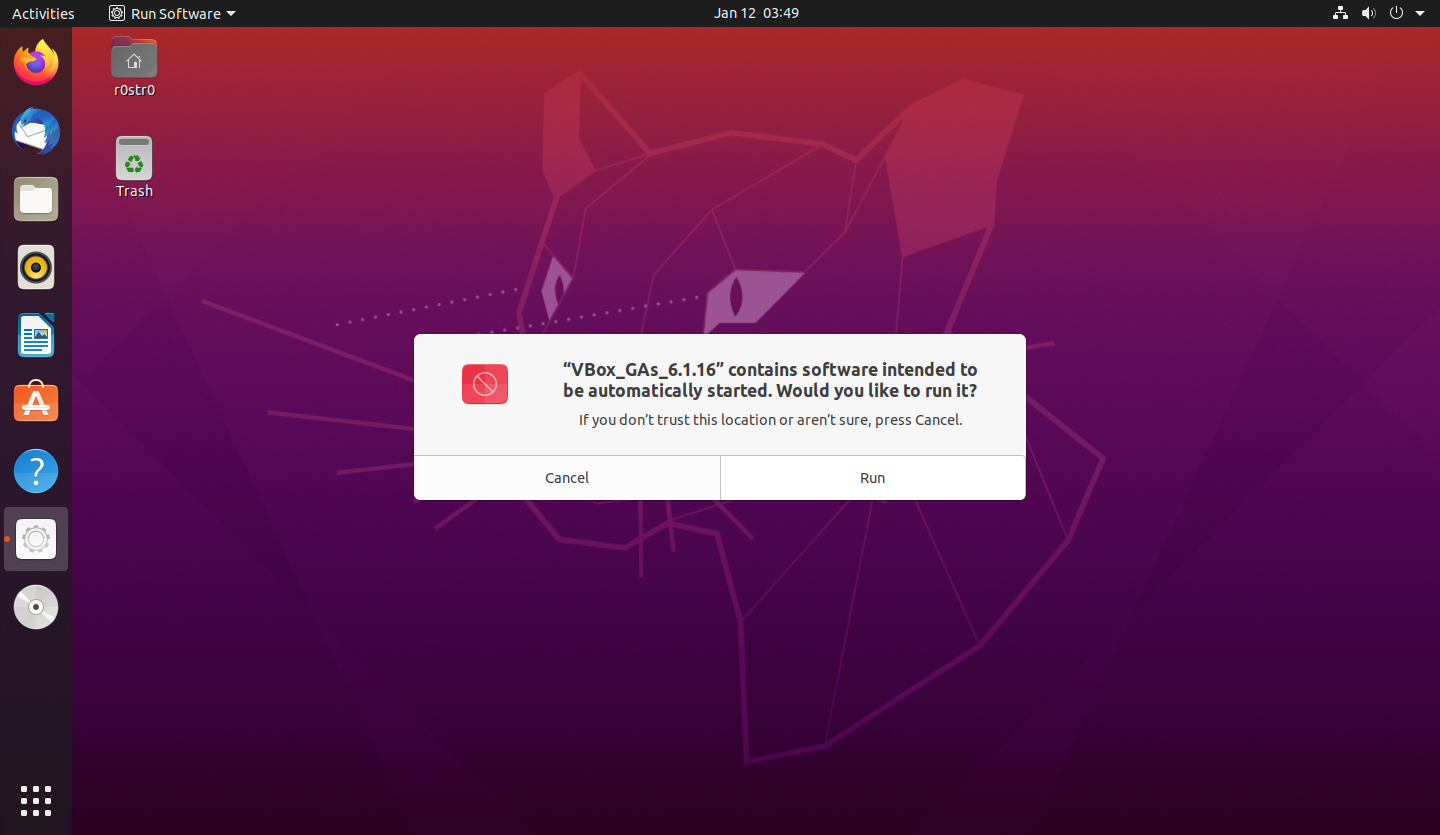
Apagamos el sistema con
poweroff
Al encender tenemos nuestro Ubuntu 20.04 LTS para empezar a instalar nuestras aplicaciones preferidas, pero esto en el siguiente artículo ;P
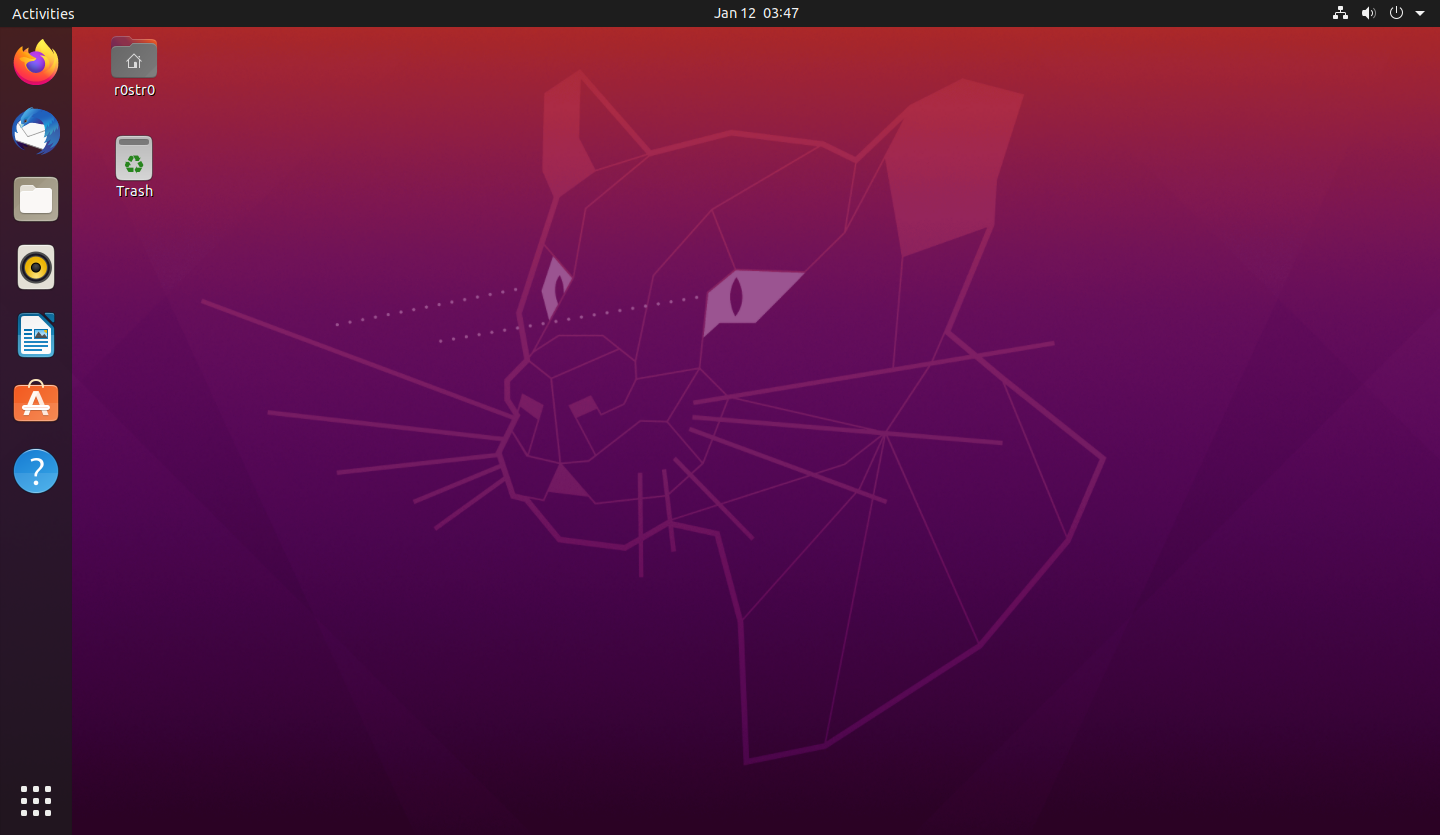
Posted with STEMGeeks