#ViernesDeEscritorio, Linux Mint 21.3 “Victoria XFCE. Curso de Manejo de Terminal o Consola parte 1. ESP/EN.
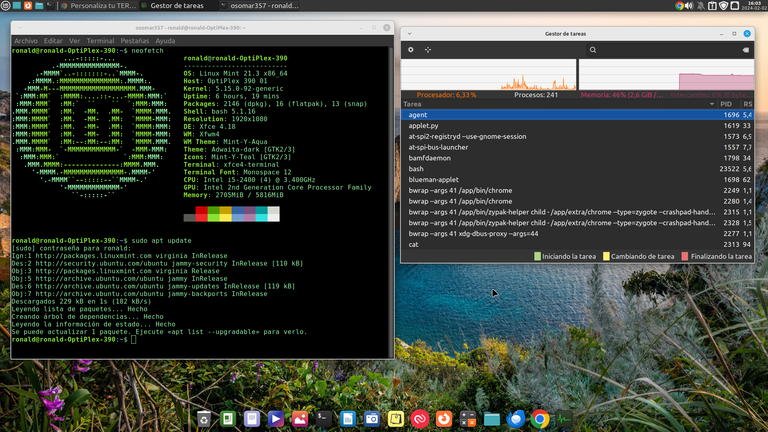

Saludos amigos y compañeros de #Linux y en especial saludos a la comunidad #Linux&SoftwareLibre en #hive, bienvenidos nuevamente a un nuevo post de #ViernesDeEscritorio.
Hoy en #ViernesDeEscritorio voy a iniciar una serie de post sobre el manejo del terminal o la consola de #Linux, esto se debe a que convencí a un amigo que tiene una máquina con muy pocos recursos para que entrará a #Linux y ahora que lo hizo está muy contento con la optimización de su máquina, sin embargo, él aún está un poco perdido.
Al igual que yo, Daniel le puso a si laptop el Sistema Operativo, “Linux Mint Victoria” con la edición de escritorio XFCE. él logró poner el Neofetch en su terminal, y estaba muy contento por lo bonita que se ve, sin embargo, desconoce el uso del terminal y de ahí salió la decisión de hacer este taller sobre el terminal, sus comandos y sus atajos de teclado.
La intención es que con estas herramientas del taller, los usuarios que las aprendan, puedan aprender a manejar cada vez mejor su terminal y sacarle el mayor provecho al mismo.
Finalmente, se va hacer en varias semanas el taller, debido a que es mucha información y lo importante es que la misma sea digerida y practicada por las personas que lo realicen, o mejor dicho que lo realicemos, ya que igual al hacer este contenido, práctico junto con ustedes.
¿Qué es La terminal o Consola?
La terminal o línea de comandos, nos permite a los usuarios de #Linux, interactuar de manera directa con nuestro Sistema Operativo, además, nos permite administrar ficheros, programas, administrar y usar paquetes que no pueden ejecutarse de manera gráfica, además de poder ejecutarse paquetes binarios y scripts, además de otras atareas.
Un dato interesante de conocer, es que el terminal de #Linux se basa en un lenguaje de scriting (guiones) llamado Bash.
Normalmente, con este tipo de programas se hacen los scripts, que son prototipos de programas que nos permiten a los usuarios realizar varias actividades, entre ellas las de automatizar tareas repetitivas, hacer procedimientos e interactuar con el sistema operativo, entre otros.
Si deseas conocer un poco más sobre los Sripts puedes leer este articulo, donde se crea uno para automatizar unas tareas
Ventajas del uso del terminal:
Entre las principales ventajas del uso del Terminal están los siguientes:
Permite al usuario interactuar de una manera directa y precisa con el Sistema Operativo.
Nos permite controlar y evaluar, los procesos en ejecución en el sistema operativo, pudiendo encontrar y corregir los errores.
Permite una mayor optimización de los recursos de nuestros equipos y un menor uso del Disco Duro.
Permite una mayor rapidez en el uso de las aplicaciones y un menor consumo de recursos, debido a que al abrir las aplicaciones desde el terminal nos permite ahorrar recursos, esto se debe a que no se necesita abrir la interfaz gráfica, no se necesitan iconos, no se necesitan tampoco los drivers gráficos, ni la apertura de ningún tipo de fuentes. Lo que ayuda mucho para la utilización de los equipos antiguos o aquellos que están muy limitados.
Nos permite automatizar las tareas repetitivas a través de los Scripts, ahorrándose así tiempo y recursos.
Finalmente, el uso del terminal, tiene una función pedagógica, ya que ayuda a los usuarios de #Linux a aprender los comandos y los atajos de teclados para su utilización, ayudando así al usuario a aprender y conocer los elementos básicos de esta maravillosa herramienta, que nos permitirá solucionar diferentes tipos de situaciones que se nos puedan presentar en el uso de nuestro Sistema Operativo.
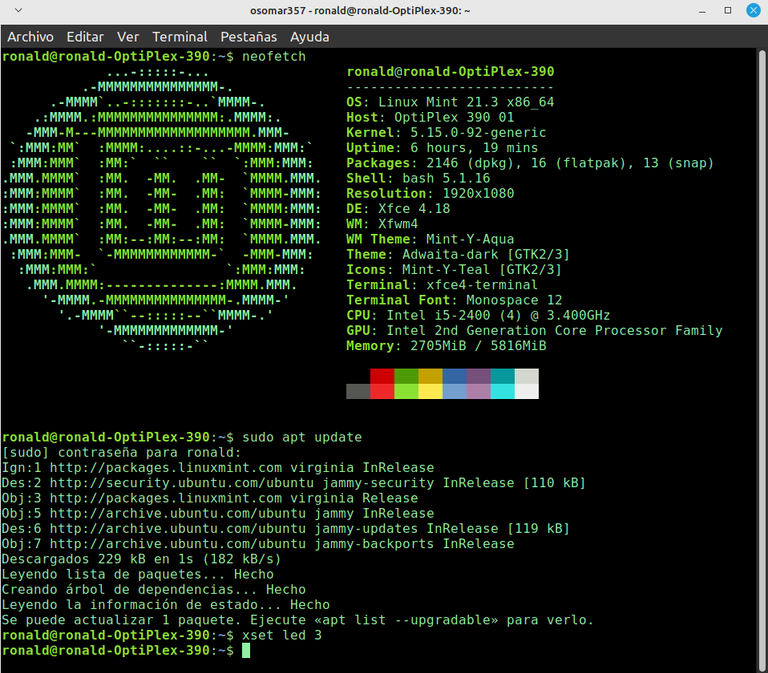
Captura de Pantalla
¿Cómo utilizar la terminal.?
Para poder usar bien la Terminal de #Linux, debemos conocer varios elementos, que nos permitirán dar un uso adecuado de esta herramienta, que son los atajos de teclado y los comandos de uso.
Para poder explicar ambos elementos, tendré que realizar varios post, debido a la gran cantidad de información, eso también permitirá a las personas que realicen este pequeño curso de uso de la Terminal, poder ir practicando la utilización de los atajos y comandos de la consola, entre cada una de las publicaciones.
Para iniciar este taller, voy a iniciar de manera diferente a los demás cursos, es decir, en vez de iniciar con el estudio de los comandos, iniciaré, con el conocimiento y uso de los atajos de teclado, ya que los mismos nos ayudarán muchísimo a la utilización de los comandos.
Atajos de Teclado Parte 1:
Lo primero que tenemos que tener en cuenta, es que estos Atajos de Teclado se deben realizar dentro de la terminal para que funcionen, debido a que si lo hacemos en otro lugar como en el escritorio, o en un navegador, el atajo de teclado, nos realizará otra tarea diferente.
Ejemplo; Nosotros vamos d ver un atajo de escritorios que es el uso de la tecla Ctrl + Shift + n. Esteatajo de teclado dentro de la terminal, significa abrir otra ventana, pero en el navegador web Google Chrome, este atajo nos abre una ventana de modo incógnito y si lo hacemos en el escritorio, nos dará la opción de abrir una nueva carpeta.
Por eso es importante, usar y practicar estos atajos de teclado dentro de la terminal.
- Para abrir una terminal desde el teclado, vamos a utilizar el atajo: Ctrl+Alt+T.
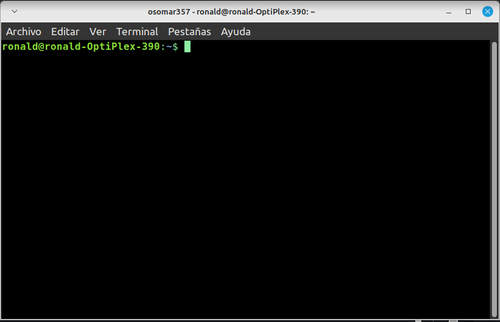
Captura de pantalla.
- Al usar Ctrl+Shift+n abrimos una nueva ventana en nuestra terminal.
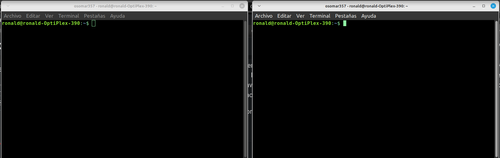
Captura de pantalla.
- Ctrl + l, Al usar el atajo, el contenido de nuestra pantalla se limpiará, lo mismo que si usamos el comando "clear" pero la diferencia es que con el atajo Ctrl + l, puedes volver a ver lo que tenías publicado, echando hacia atrás la pantalla con la rueda del ratón.
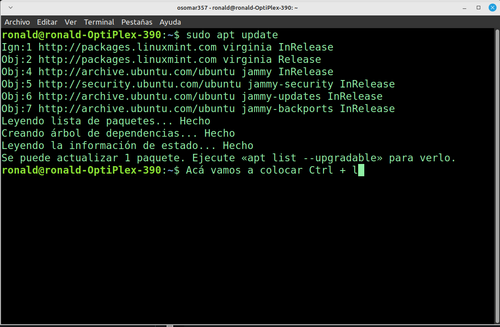
Captura de pantalla.
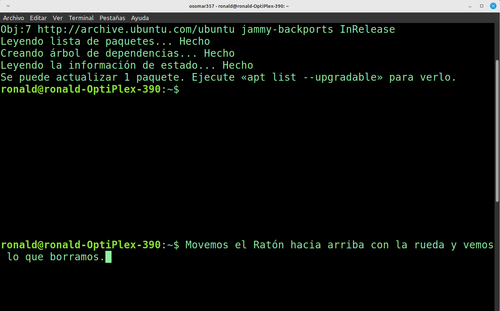
Captura de pantalla.
- Ctrl + Shift + t, Al usar el atajo, se nos permite abrir una nueva pestaña en el terminal.
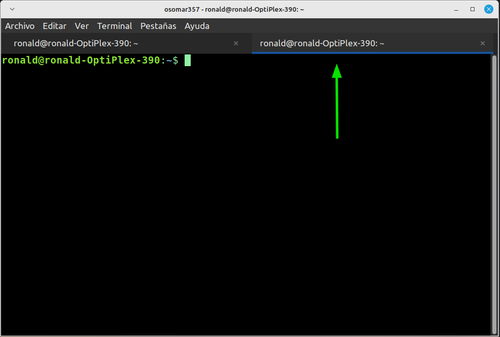
Captura de pantalla.
- Ctrl + Shift + w, Al usar el atajo, se nos permite eliminar una pestaña en el terminal.
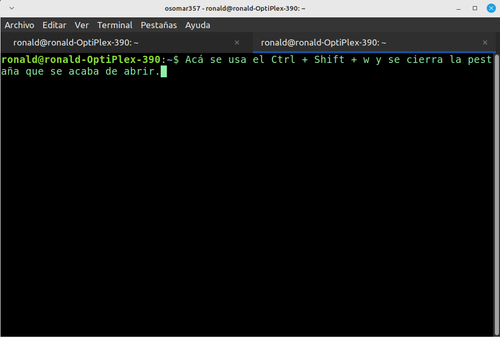
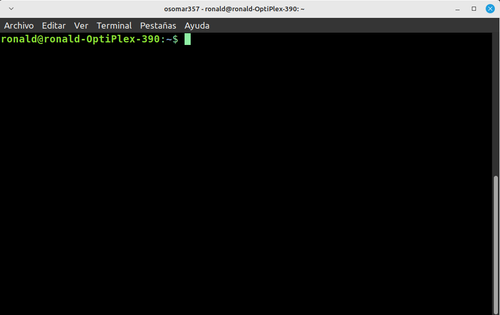
Captura de pantalla.
- Ctrl + (+), Al usar el atajo, se nos permite hacer zoom en el terminal.
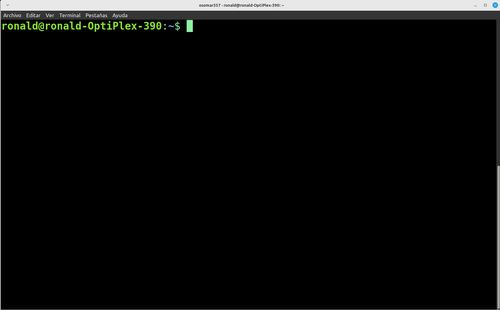
Captura de pantalla.
- Ctrl + (-), Al usar el atajo, se nos permite hacer zoom en el terminal.
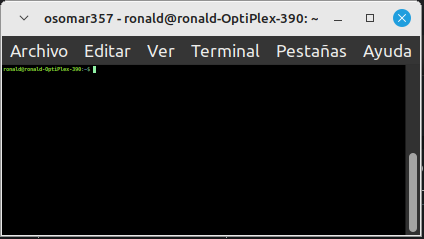
Captura de pantalla.
- Uso de la tecla "Tab" en la terminal. La tecla "Tab" sirve para autocompletar los nombres de los comandos, archivos y directorios, por ejemplo, si colocamos en la terminal el comando "cd y luego colocamos la letra D para buscar documentos y le damos a la tecla "Tab" nos indicará los diferentes directorios que tengan la letra D.
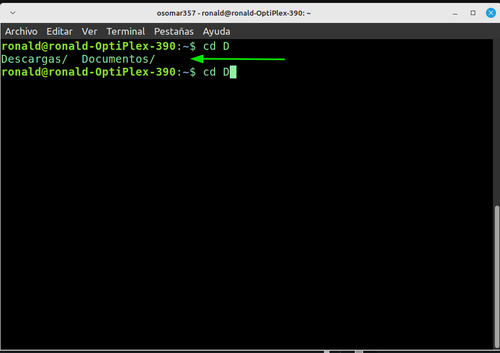
Captura de pantalla.
- Por otro lado si coloco cd + V y le pisamos la tecla "Tab" nos aparecerán todos los directorios que tengan la letra "V"
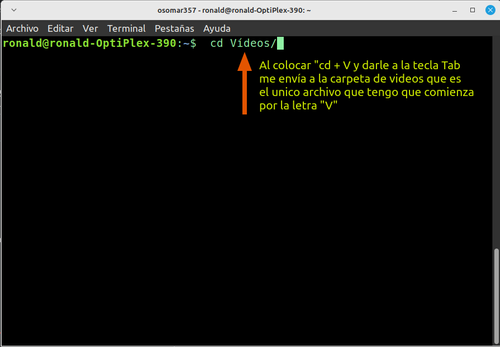
Captura de pantalla.
- Por otro lado si deseamos ver todos los directorios que tenemos dentro de nuestro equipo, colocaremos el comando "ls" y después le daremos dos veces a la tecla "Tab" y también podemos hacerlo de igual manera, si colocamos el comando "ls" y luego colocamos el atajo Ctrl + i, quedaría así "ls + Ctrl + i.
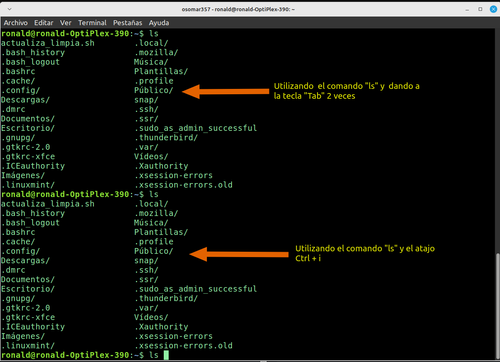
Captura de pantalla.
- Si utilizamos el atajo Ctrl + a, este atajo nos permitirá ir al inicio de la línea que estamos escribiendo en el terminal.
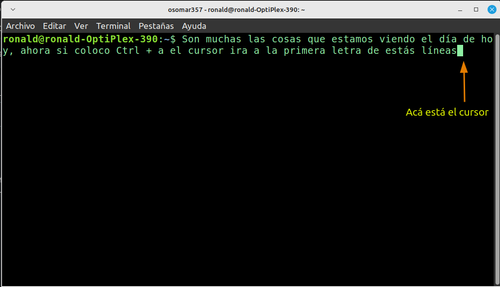
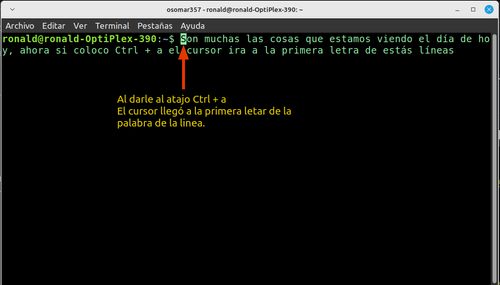
Captura de pantalla.
- Si utilizamos el atajo Ctrl + e, iremos al final de la línea escrita en el terminal.
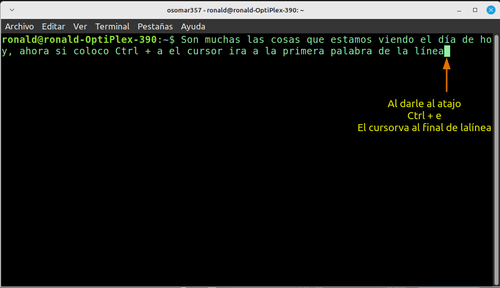
Captura de pantalla.
- Si utilizamos el atajo Ctrl + q, cerramos nuestra terminal.
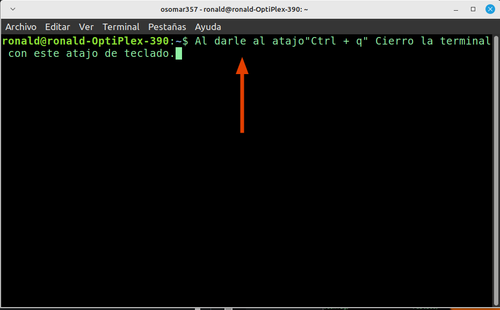
Captura de pantalla.
Esta es la primera parte de los atajos de teclado, para el uso de la terminal, la semana que viene, continuaré con la segunda parte y al terminar iniciaremos con los camandos y la utilización de la terminal.
Espero este post, sea de ayuda para los lectores.
Muchas gracias por leerme.


Click to read English
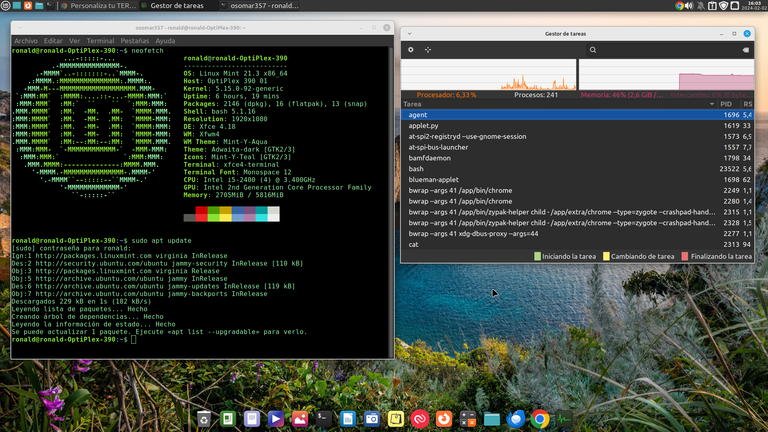

Greetings friends and colleagues of #Linux and especially greetings to the #Linux&Softwarefree community in #hive, welcome back to a new post of #ViernesDeEscritorio.
Today on #ViernesDeEscritorio I'm going to start a series of post about the handling of the terminal or the #Linux console, this is because I convinced a friend who has a machine with very few resources to enter #Linux and now that he did he's very happy with the optimization of his machine, however, he's still a little lost.
Like me, Daniel gave si laptop the Operating System, "Linux Mint Victoria" with the XFCE desktop edition. he managed to put the Neofetch in his terminal, and he was very happy about how beautiful it looks, however, he does not know the use of the terminal and that's why the decision came out to do this workshop about the terminal, its commands and its keyboard shortcuts.
The intention is that with these tools of the workshop, users who learn them, can learn to manage their terminal better and better and get the most out of it.
Finally, the workshop will be held in several weeks, because it is a lot of information and the important thing is that it is digested and practiced by the people who do it, or rather that we do it, since the same when doing this content, practical together with you.
What is the Terminal or Console?
The terminal or command line, allows us #Linux users, to interact directly with our Operating System, in addition, it allows us to manage files, programs, manage and use packages that cannot be executed graphically, in addition to being able to execute binary packages and scripts, in addition to other tasks.
An interesting fact to know is that the Linux terminal is based on a scripting language called Bash.
Normally, scripts are made with this type of programs, which are prototypes of programs that allow users to perform various activities, including automating repetitive tasks, performing procedures and interacting with the operating system, among others.
If you want to know a little more about Sripts you can read this article, where one is created to automate some tareas
Advantages of using the terminal:
Among the main advantages of using the Terminal are the following:
It allows the user to interact in a direct and precise way with the Operating System.
It allows us to control and evaluate the processes running on the operating system, being able to find and correct errors.
It allows a greater optimization of the resources of our computers and a lower use of the Hard Drive.
It allows a greater speed in the use of the applications and a lower consumption of resources, because when opening the applications from the terminal it allows us to save resources, this is because the graphical interface does not need to be opened, icons are not needed, graphic drivers are not needed either, nor the opening of any type of fonts. Which helps a lot for the use of old equipment or those that are very limited.
It allows us to automate repetitive tasks through Scripts, thus saving time and resources.
Finally, the use of the terminal has a pedagogical function, since it helps #Linux users to learn the commands and keyboard shortcuts for its use, thus helping the user to learn and know the basic elements of this wonderful tool, which will allow us to solve different types of situations that may arise in the use of our Operating System.
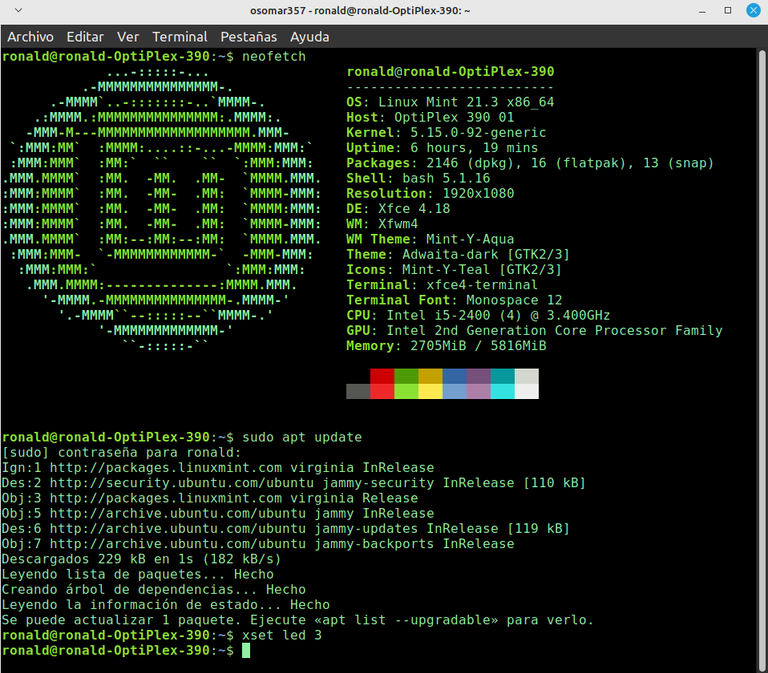
Screenshot
How to use the terminal.?
To be able to use the #Linux Terminal well, we must know several elements, which will allow us to make proper use of this tool, which are the keyboard shortcuts and the usage commands.
To be able to explain both elements, I will have to make several posts, due to the large amount of information, that will also allow people who take this small course of using the Terminal, to be able to practice using the shortcuts and console commands, between each of the publications.
To start this workshop, I am going to start differently from the other courses, that is, instead of starting with the study of commands, I will start with the knowledge and use of keyboard shortcuts, since they will help us a lot to use the commands.
Keyboard Shortcuts Part 1:
The first thing we have to keep in mind is that these Keyboard Shortcuts must be performed inside the terminal for them to work, because if we do it in another place such as on the desktop, or in a browser, the keyboard shortcut will perform another different task.
Example; We are going to see a desktop shortcut that is the use of the Ctrl + Shift + n key. This keyboard shortcut inside the terminal means opening another window, but in the Google Chrome web browser, this shortcut opens a window incognito mode and if we do it on the desktop, it will give us the option to open a new folder.
That's why it's important to use and practice these keyboard shortcuts inside the terminal.
- To open a terminal from the keyboard, we are going to use the shortcut: Ctrl+Alt+T.
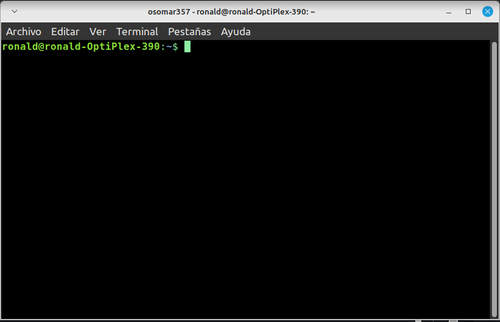
Screenshot.
- By using Ctrl+Shift+n we open a new window in our terminal.
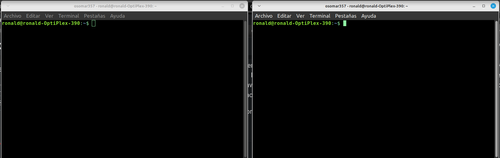
Screenshot.
- Ctrl + l, When using the shortcut, the content of our screen will be cleaned, the same as if we use the "clear" command but the difference is that with the Ctrl + l shortcut, you can see again what you had published, throwing back the screen with the mouse wheel.
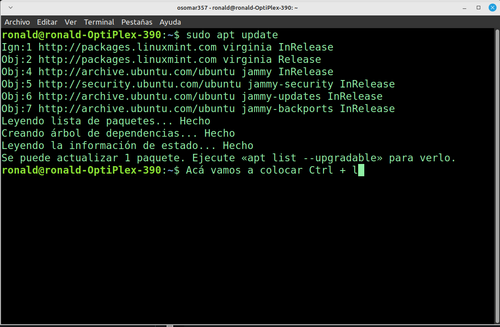
Screenshot.
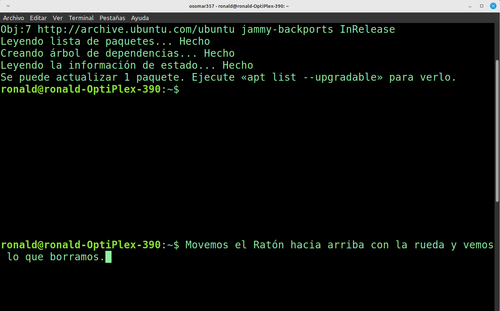
Screenshot.
- Ctrl + Shift + t, By using the shortcut, we are allowed to open a new tab in the terminal.
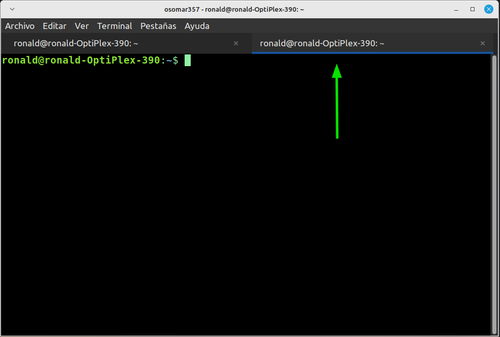
Screenshot.
- Ctrl + Shift + w, By using the shortcut, we are allowed to delete a tab in the terminal.
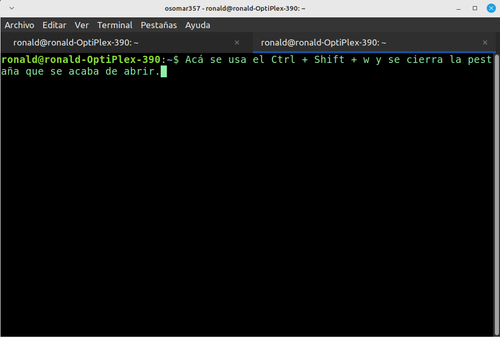
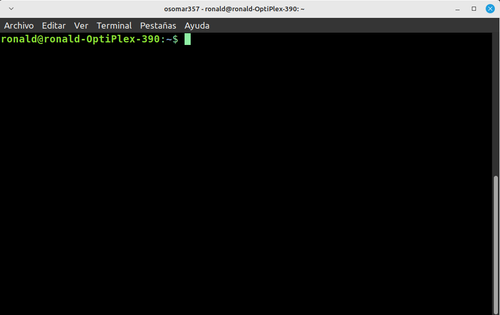
Screenshot.
- Ctrl + (+), By using the shortcut, we are allowed to zoom in the terminal.
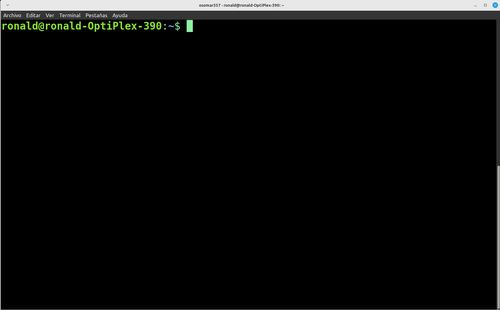
Screenshot.
- Ctrl + (-), By using the shortcut, we are allowed to zoom in the terminal.
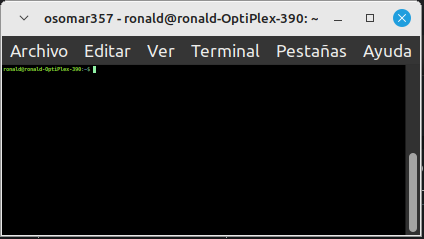
Screenshot.
- Use of the "Tab" key in the terminal. The "Tab" key is used to autocomplete the names of the commands, files and directories, for example, if we place the command "cd" in the terminal and then place the letter D to search for documents and we give the "Tab" key it will indicate the different directories that have the letter D.
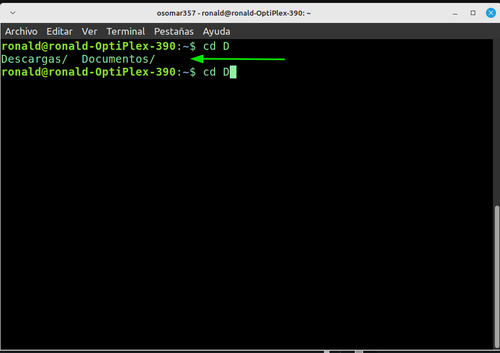
Screenshot.
- On the other hand if I place cd + V and we press the "Tab" key we will see all the directories that have the letter "V"
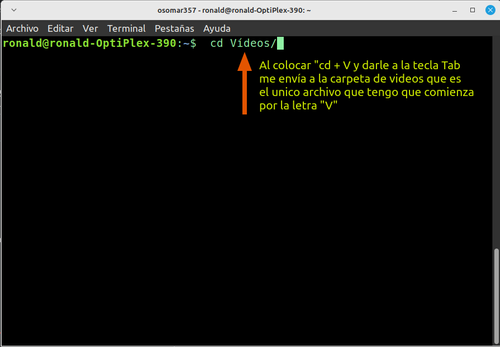
Screenshot.
- On the other hand, if we want to see all the directories that we have inside our computer, we will place the "ls" command and then we will hit the "Tab" key twice and we can also do it in the same way, if we place the "ls" command and then we place the Ctrl + i shortcut, it would look like "ls + Ctrl + i.
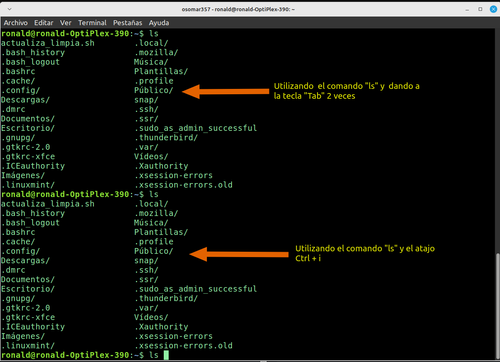
Screenshot.
- If we use the shortcut Ctrl + a, this shortcut will allow us to go to the beginning of the line we are typing in the terminal.
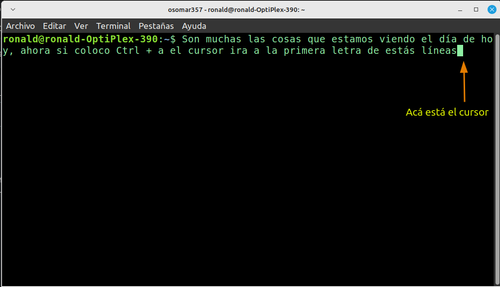
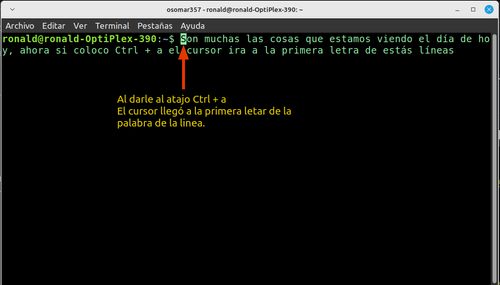
Screenshot.
- If we use the shortcut Ctrl + e, we will go to the end of the line written in the terminal.
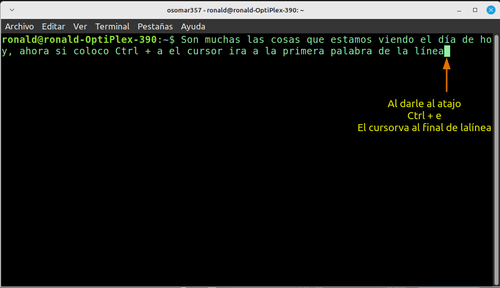
Screenshot.
- If we use the shortcut Ctrl + q, we close our terminal.
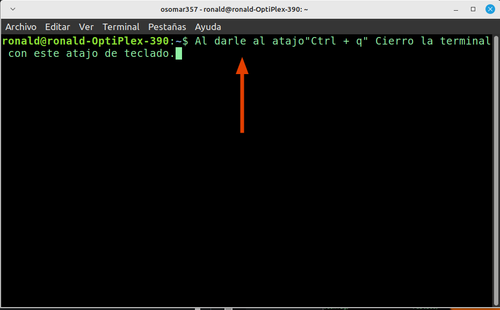
Screenshot.
This is the first part of the keyboard shortcuts, for the use of the terminal, next week, I will continue with the second part and at the end we will start with the camandos and the use of the terminal.
I look forward to this post, it will be helpful for readers.
Thank you very much for reading me.


https://twitter.com/ronaldjmarrero/status/1753560064739119503
Excelente post @osomar357. Todos esos comandos para la terminal son bastante útiles, bien que los hayas compartido, es bueno refrescar y agregar nuevos al repertorio.
!DHEDGE
This post has been selected for upvote from our token accounts by @alberto0607! Based on your tags you received upvotes from the following account(s):
- @dhedge.bonus
- @dhedge.bee
- @dhedge.pob
- @dhedge.neoxag
- @dhedge.waiv
- @dhedge.alive
- @dhedge.stem
@alberto0607 has 2 vote calls left today.
Hold 10 or more DHEDGE to unlock daily dividends. Hold 100 or more DHEDGE to unlock thread votes. Calling in our curation accounts currently has a minimum holding requirement of 100 DHEDGE. The more DHEDGE you hold, the higher upvote you can call in. Buy DHEDGE on Tribaldex or earn some daily by joining one of our many delegation pools at app.dhedge.cc.
!ALIVE
Thanks for your contribution to the STEMsocial community. Feel free to join us on discord to get to know the rest of us!
Please consider delegating to the @stemsocial account (85% of the curation rewards are returned).
You may also include @stemsocial as a beneficiary of the rewards of this post to get a stronger support.