#ViernesDeEscritorio, Linux Mint 21.3 “Victoria XFCE. Curso de Manejo de Terminal parte 4. Cómo movernos en el Árbol de Directorios. ESP/EN.
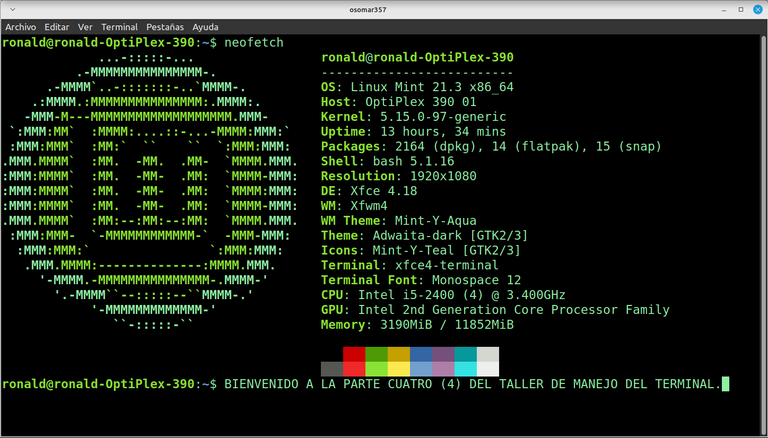
Captura de Pantalla

#ViernesDeEscritorio, Linux Mint 21.3 “Victoria XFCE. Curso de Manejo de Terminal parte 4. Cómo movernos en el Árbol de Directorios. ESP/EN.
Saludos #Lunuxeros, miembros de la comunidad de #Linux&SoftwareLibre y toda la comunidad de #Linux en #Hive, bienvenidos a un nuevo post de #ViernesDeEscritorio .
Este viernes, iniciamos, con la cuarta parte del curso sobre el manejo y uso del Terminal. En esta parte del curso vamos a aprender como movernos entre las carpetas y archivos del sistema.
Debemos recordar, que en #Linux a las carpetas y archivos se les conoce como ‘‘Directorios’’ y es muy bueno que aprendamos a movernos y que aprendamos a identificar ciertos procedimientos, que nos ayudaran a realizar las tareas en el terminal de manera rápida y segura.
Mucha gente dirá, para moverme en el árbol de directorios, solo debo conocer y usar el comando ‘‘’Change Directory‘’ conocido normalmente como ‘‘cd’’. Lo cierto, es que es así, con el comando ‘‘cd’’ nos movemos por los directorios, pero ese comando tiene algunos puntos interesantes que vamos a comentar hoy para poder utilizarlo bien y así haremos los movimientos dentro del árbol de directorios de manera segura y consciente, y no solo siguiendo las rutas que nos den en un tutorial, que si es cierto, siempre nos ayudan a resolver una situación o problema, en el fondo, nunca entendemos como funciona.
¿Cómo funciona el Comando Change Directory ‘‘cd’’?.
En este para movernos de un directorio a otro, debemos poner en la terminal ~cd y el nombre del directorio.
Ahora lo vamos a ver en el terminal en la imagen a continuación.

Captura de pantalla.
Ahora bien, recodemos un poco y veamos qué directorios hay en el árbol de directorios. Cómo bien sabemos, esto lo vamos a hacer usando el comando ‘‘ls’’ pero si colocamos solamente el comando ‘‘ls’’ nos van a salir los directorios de manera vertical.
Pero nosotros queremos ver todos los directorios y además verlos en forma de lista, debido a que así se nos hace más cómodo para trabajar. Si no recordamos como se hace, vamos a utilizar el comando ‘‘man’’ para que nos indique todos los atributos que posee el directorio.
Después de usar el comando ‘‘man’’ vemos en él, que si usamos el el atributo ‘‘-l’’ el comando ‘‘ls’’ nos pondrá los directorios en lista y si colocamos el atributo ‘‘-a’’ nos colocará todos los directorios, así que vamos a listar el comando ‘‘ls -l -a’’ pero también los podemos hacer de forma abreviada escribiéndolo de de esta forma ‘‘ls -la’’.
Importante, antes de continuar, debo informarles, que también hay una forma de poder construir el comando con todas las atribuciones que queramos a través del uso de un comando que se llama ‘‘alias’’, pero esto lo veremos más adelante ya que vamos a ir de lo mas básico a lo mas complejo.
Entonces, ahora vamos a abrir nuestra terminal, para hacerlo con el atajo del teclado, vamos a usar las teclas: Ctrl + Alt + t, esto nos abrirá una nueva ventana de terminal, al hacerlo estaremos en la carpeta raíz, hay vamos a aplicar el comando ‘‘ls’’ y para que se vea lo explicado arriba después usaremos el comando ‘‘ls -la’’ con los atributos.
Ver imagen:
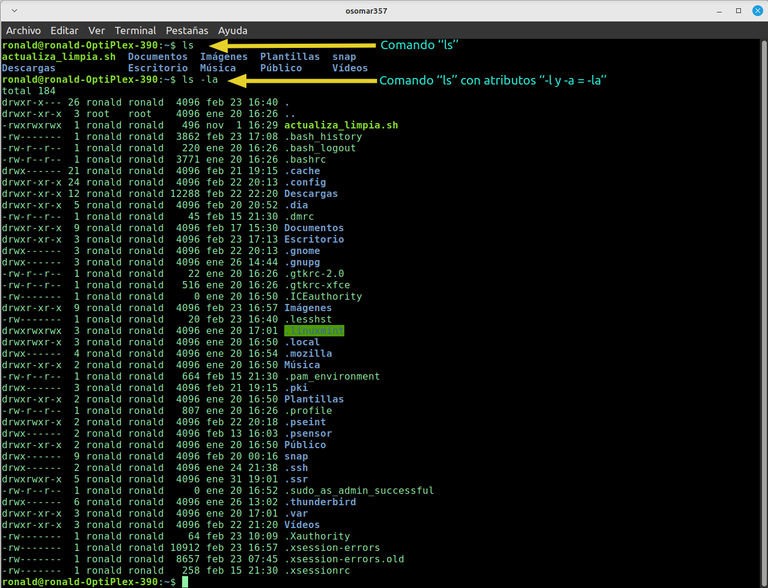
Captura de pantalla.
Ahora bien, cuando listamos todos los directorios en la carpeta raíz, nos encontramos con los dos primeros directorios del listado, que tienen como nombres 1 punto (.) el primer directorio y dos puntos (..) el segundo directorio.
Ahora veremos que significa esto, ya que así nos podremos mover mejor en el directorio. Cuando vemos en la terminal un directorio con el nombre (.) significa que esa es la carpeta donde uno está situado cuando aplica el comando (ls -la). Si vemos en la imagen anterior, la carpeta punto (.) esta en la carpeta raíz.
Ahora, voy a moverme a la carpeta Videos, aplicaré el comando y veremos que sucede de manera gráfica a través de una imagen.
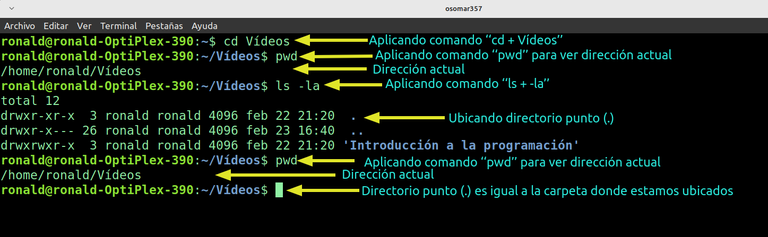
Captura de pantalla.
Ahora ya sabemos que el directorio (.) es el directorio donde estamos ubicados. Ahora veremos que significa el directorio nombrado con dos puntos (..) es muy simple, el directorio dos puntos (..) es el directorio anterior en donde estábamos.
Esto nos sirve par devolvernos al directorio anterior. Claro, me podría decir cualquier lector, para devolverme al directorio principal, que es donde estaba antes estaba, solo tendría que poner el comando ‘‘cd ~ ’’ .
Ojo, en mi terminal es con virgulilla, pero en otro terminal con otro tipo de prompt puede ser con slah sería ‘‘cd /’’ eso no los indica el prompt, como lo vimos la semana pasada.
Si es cierto, con poner ese comando puedo ir a la carpeta del árbol de directorios, pero si estamos haciendo un trabajo y pasamos varios directorios en un mismo directorio principal y solo necesitamos devolvernos uno, vamos a ir devolviendo o buscando de nuevo cada carpeta para llegar a la carpeta anterior. No sería mas fácil solo usar el comando ‘‘cd +..’’.
Vamos a verlo en la imagen para que sea más fácil entenderlo.
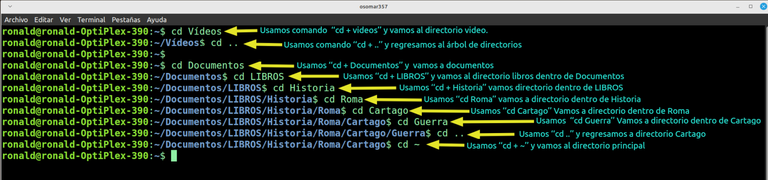
Captura de pantalla.
Cómo podemos ver el comando ‘‘cd + ..’’ nos ayuda mucho, cuando estamos trabajando con varios directorios dentro de un directorio principal.
Pero ahora supongamos, que estamos dentro del directorio Documentos y necesitamos o queremos ir a un directorio que está en el directorios del sistema, por ser un archivo, como puede ser el caso del directorio (Snap), lo puedo hacer usando el comando ‘‘cd .. /snap’’.
También puedo ir a un directorio, colocando la ruta entera y no como lo hice en la imagen anterior, donde usaba ‘‘cd Documentos, + cd LIBROS + cd Historia + cd Cartago + cd Guerra’’ eso lo podemos hacer con una sola ruta, y lo haríamos de esta manera ‘‘cd Documentos/LIBROS/Historia/Roma/Cartago/Guerra’’
Ahora bien, estando en el directorio Guerra dentro del Directorio Documentos, deseo ir al directorio Videos, pero si coloco, ‘‘cd Vídeos’’ me va a salir el mensaje en terminal de que el Directorio ni existe, debido a que estoy dentro del directorio Documentos, dentro de cinco carpetas en ese directorio, pero esto lo puedo resolver con el comando ‘‘cd ..’’ debido a que con él, puedo devolverme 4 carpetas, llegar al directorio Documentos y de hay pasar al directorio Vídeos y eso lo haríamos de la siguiente manera ‘‘cd ../../../../’’ y así llegaríamos al directorio Documentos de manera rápida y sencilla para pasar al directorio Vídeos.
Veamos todos estos ejemplos en la imagen, para que haya mayor claridad en lo que estamos explicando.
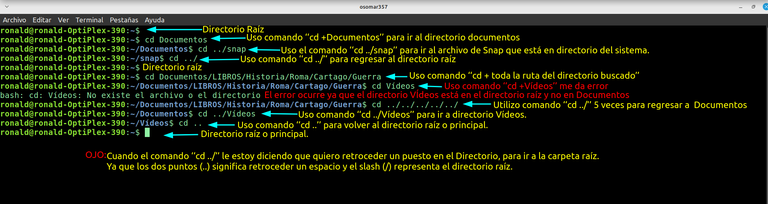
Captura de pantalla.
Ahora bien, imaginemos que estamos en esta ruta de directorio Documentos/LIBROS/Historia/Roma/Cartago/Guerra y nos fuimos de ese directorio a otro, pero al salir, se nos olvido copiar un documento que estábamos buscando o algo por el estilo, y por lo tanto debemos volver al directorio Guerra dentro del directorio Documentos.
Imaginemos que se nos presentó esa situación, pero nos da flojera volver a escribir toda la ruta del directorio anterior o tenemos que hacerlo rápido. En ese caso lo que debemos hacer es usar el siguiente comando ‘‘cd -’’ y este comando nos llevará al último directorio que usamos escribiendo el comando ‘‘cd’’.
Veamos una imagen para que nos quede más claro.

Captura de pantalla.
Finalmente, para uno irse a su directorio personal que sería el home/usuario, que en mi caso, sería home/ronald simplemente debemos usar el comando ‘‘cd ~’’ ya que la virgulilla en #Linux, representa nuestro directorio personal.
Ver imagen.

Captura de pantalla.
Me despido comunidad, y les pido disculpas por publicar un poco tarde este #ViernesDeEscritorio y la continuidad del curso, pero de verdad tuve un día muy complicado y el tema es largo y mas si uno desea explicarlo bien.
Mis mejores deseos para todos.
Muchas gracias por leerme.
Paginas Consultadas: 1, 2, 3, 4


To read English
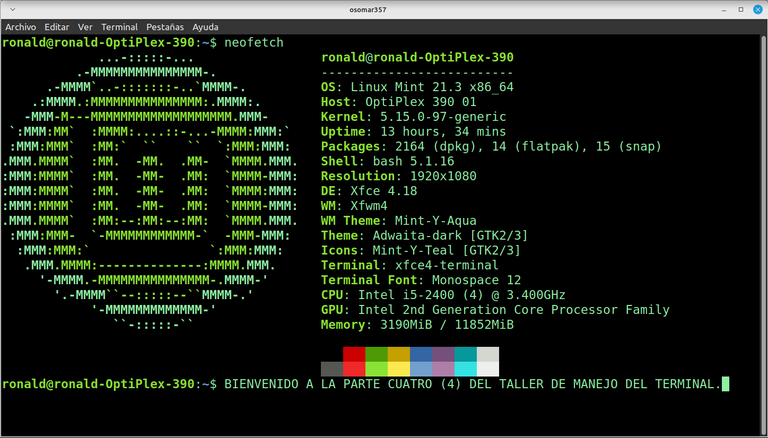
Screenshot

#FridayDesktop, Linux Mint 21.3 "Victoria XFCE. Terminal Management Course part 4. How to move in the Directory Tree. ESP/EN.
Greetings #Lunuxeros, members of the #Linux&Free Software community and the entire #Linux community in #Hive, welcome to a new post of #Fridaysdescritorio.
This Friday, we start, with the fourth part of the course on the handling and use of the Terminal. In this part of the course we are going to learn how to move between the folders and files of the system.
We must remember that in #Linux folders and files are known as "Directories" and it is very good that we learn to move and that we learn to identify certain procedures, which will help us perform tasks in the terminal quickly and safely.
Many people will say, to move in the directory tree, I just need to know and use the ‘’Change Directory" command usually known as "cd". The truth is that it is like that, with the "cd" command we move through the directories, but that command has some interesting points that we are going to comment on today to be able to use it well and so we will make the movements within the directory tree in a safe and conscious way, and not just following the routes that they give us in a tutorial, which if it is true, always help us to solve a situation or problem, deep down, we never understand how it works.
How does the Change Directory "cd" Command work?.
In this to move from one directory to another, we must put in the terminal ~cd and the name of the directory.
Now we are going to see it in the terminal in the image below.

Screenshot.
Now, let's dig a little deeper and see what directories are in the directory tree. As we well know, we are going to do this using the ‘ls’ command but if we place only the ‘ls’ command we will get the directories vertically.
But we want to see all the directories and also see them in the form of a list, because that way it makes us more comfortable to work. If we do not remember how to do it, we are going to use the ‘man’ command to indicate all the attributes that the directory has.
After using the ‘man" command we see in it, that if we use the ‘-l" attribute the ‘ls" command will put the directories in list and if we place the ‘-a" attribute it will place all the directories, so we are going to list the ‘ls -l -a" command but we can also do them in an abbreviated way by writing it in this way "ls -la".
Important, before continuing, I must inform you, that there is also a way to be able to build the command with all the attributions that we want through the use of a command that is called ‘alias’, but we will see this later since we are going to go from the most basic to the most complex.
So, now we are going to open our terminal, to do it with the keyboard shortcut, we are going to use the keys: Ctrl + Alt + t, this will open a new terminal window, when doing so we will be in the root folder, there we are going to apply the ‘ls’ command and so that it looks as explained above then we will use the ‘ls -la’ command with the attributes.
See image:
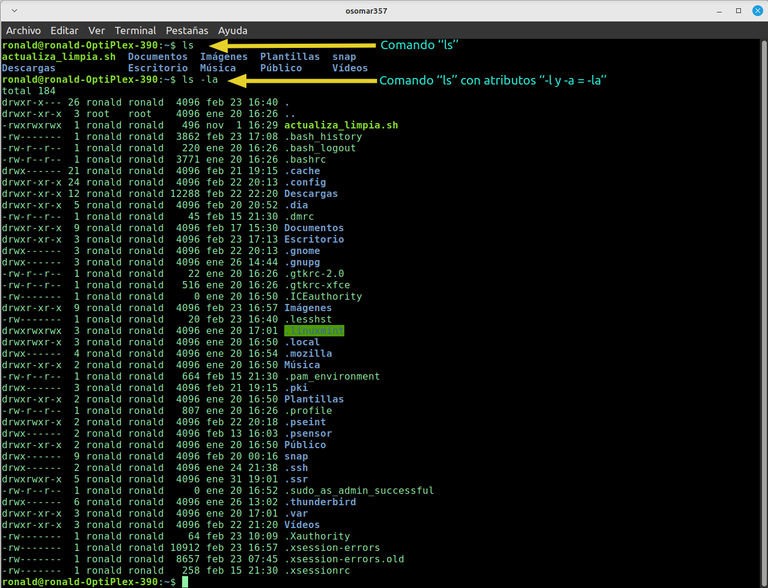
Screenshot.
Now, when we list all the directories in the root folder, we find the first two directories of the list, which have as names 1 dot (.) the first directory and a colon (..) the second directory.
Now we will see what this means, since this way we will be able to move better in the directory. When we see in the terminal a directory with the name (.) means that that is the folder where one is located when applying the command (ls -la). If we see in the previous image, the dot folder (.) is in the root folder.
Now, I'm going to move to the Videos folder, apply the command and we'll see what happens graphically through an image.
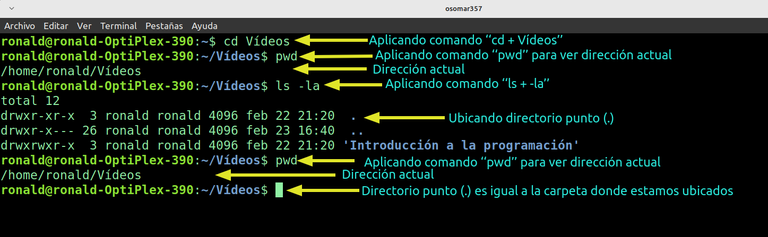
Screenshot.
Now we know that the directory (.) is the directory where we are located. Now we will see what the directory named with a colon means (..) is very simple, the colon directory (..) is the previous directory we were in.
This will take us back to the previous directory. Of course, any reader could tell me, to return me to the main directory, which is where I was before I was, I would just have to put the command ‘cd ~’.
Be careful, in my terminal it is with virgulilla, but in another terminal with another type of prompt it can be with slah it would be "cd /" that is not indicated by the prompt, as we saw last week.
If it is true, with putting that command I can go to the folder of the directory tree, but if we are doing a job and we pass several directories in the same main directory and we only need to return one, we will be returning or searching each folder again to get to the previous folder. Wouldn't it be easier to just use the ‘cd+" command..’’.
Let's see it in the picture to make it easier to understand.
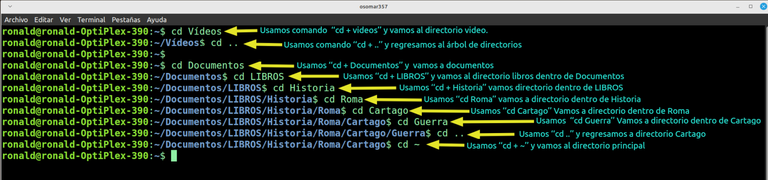
Screenshot.
How can we see the command "cd+..’it helps us a lot, when we are working with several directories within one main directory.
But now suppose, that we are inside the Documents directory and we need or want to go to a directory that is in the system directories, because it is a file, as may be the case of the (Snap) directory, I can do it using the command "cd.. /snap’.
I can also go to a directory, placing the entire route and not as I did in the previous image, where I used "cd Documents, + cd BOOKS + cd History + cd Carthage + cd War’ that we can do with a single route, and we would do it this way "cd Documents/BOOKS/History/Rome/Carthage/War’
Now, being in the War directory inside the Documents Directory, I want to go to the Videos directory, but if I place, "cd Videos’ I will get the message in terminal that the Directory does not even exist, because I am inside the Documents directory, inside five folders in that directory, but I can solve this with the command "cd..’because with it, I can get 4 folders back to me, to get to the Documents directory and from there to the Videos directory and we would do that in the following way "cd../../../../" and so we would get to the Documents directory quickly and easily to move to the Videos directory.
Let's look at all these examples in the picture, so that there is greater clarity in what we are explaining.
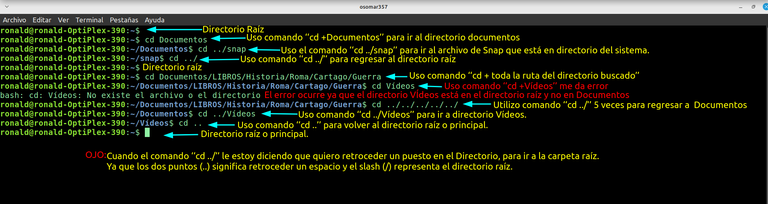
Screenshot.
Now, let's imagine that we are in this directory path Documents/BOOKS/History/Rome/Carthage/War and we went from that directory to another, but when we left, we forgot to copy a document we were looking for or something like that, and therefore we must return to the War directory within the Documents directory.
Let's imagine that we were presented with that situation, but we feel lazy to rewrite the entire path of the previous directory or we have to do it quickly. In that case what we should do is use the following command "cd -" and this command will take us to the last directory we used by typing the command "cd".
Let's look at a picture to make it clearer to us.

Screenshot.
Finally, for one to go to his home directory that would be the home/user, which in my case, would be home/ronald we simply have to use the command ‘cd ~’ since the virgulilla in #Linux, represents our home directory.
See image.

Screenshot.
I say goodbye community, and I apologize for posting a little late this #ViernesDeEscritorio and the continuity of the course, but I really had a very complicated day and the topic is long and more if one wishes to explain it well.
My best wishes to everyone.
Thank you very much for reading me.
Translated with Yandex/Translator


¡Enhorabuena!
✅ Has hecho un buen trabajo, por lo cual tu publicación ha sido valorada y ha recibido el apoyo de parte de CHESS BROTHERS ♔ 💪
♟ Te invitamos a usar nuestra etiqueta #chessbrothers y a que aprendas más sobre nosotros.
♟♟ También puedes contactarnos en nuestro servidor de Discord y promocionar allí tus publicaciones.
♟♟♟ Considera unirte a nuestro trail de curación para que trabajemos en equipo y recibas recompensas automáticamente.
♞♟ Echa un vistazo a nuestra cuenta @chessbrotherspro para que te informes sobre el proceso de curación llevado a diario por nuestro equipo.
🏅 Si quieres obtener ganancias con tu delegacion de HP y apoyar a nuestro proyecto, te invitamos a unirte al plan Master Investor. Aquí puedes aprender cómo hacerlo.
Cordialmente
El equipo de CHESS BROTHERS
Excelente post. Sin duda que es muy educativo para los nuevos en Linux.
Hola @cumanadigital, muchas gracias por el comentario y el apoyo.
Mis mejores deseos.
!LOL
lolztoken.com
The man wears an entire suit, the dog just pants.
Credit: reddit
@cumanadigital, I sent you an $LOLZ on behalf of osomar357
(5/8)
NEW: Join LOLZ's Daily Earn and Burn Contest and win $LOLZ
https://twitter.com/ronaldjmarrero/status/1761244348342001711
Saludos. Gracias por comapartir tus conocimientos en este excelente curso: Curso de Manejo de Terminal. Quienes conocemos un poco, nos sirve para repasar y practicar; para quienes se inician es una excelente opción por tu claridad al explicar; para quienes le da curiosidad: encontrarán una muy buena opción para animarse a seguirlo.
Hola @rafaelaquino, feliz domingo, muchas gracias por el comentario y el apoyo, me alegra que te guste el curso.
A ver, si se convencen algunos usuarios de Windows y se pasan a #Linux, es otro mundo lleno de retos y aprendizaje.
Feliz día.
Thanks for your contribution to the STEMsocial community. Feel free to join us on discord to get to know the rest of us!
Please consider delegating to the @stemsocial account (85% of the curation rewards are returned).
You may also include @stemsocial as a beneficiary of the rewards of this post to get a stronger support.
Muchas gracias por el apoyo.