Conociendo Linux: Sensor y Psensor. Las Herramientas de Verificación de Temperatura.
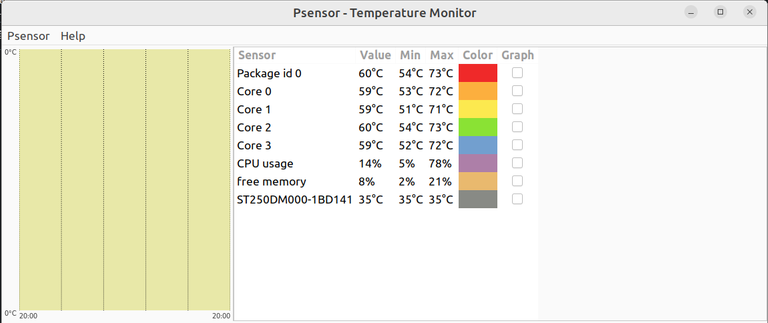

Introducción:
Saludos, comunidad, hoy quiero hablarles de Sensor y Psensor, siendo ambos software, unas herramientas del sistema Linux, para la verificación de la temperatura de nuestros equipos.
Ambos software están en todos los sistemas operativos de Linux que conozco, la diferencia es que “Sensors” se utiliza desde la terminal, mientras que “Psensor” es la versión gráfica del programa.
Desarrollo:
Normalmente, cuando trabajamos en nuestros equipos, sean PC o Laptos, se generan en ellos temperaturas altas, por ese motivo, nuestros equipos vienen con los llamados “Fan Collers” o ventiladores, que unidos a los disipadores de temperatura, ayudan a enfriar nuestros equipos para que trabajen de una manera cómoda y estable.
Sin embargo, en muchas ocasiones, le damos bastante uso a nuestros equipos y les exigimos bastante, lo que provoca un mayor aumento de temperatura, lo cual es riesgoso.
Ahora bien, en Linux, dentro de sus diferentes sistemas operativos, tenemos dos herramientas que nos permiten verificar la temperatura de nuestro equipo y así evitar riesgos de daños, que son “Sensors” y “Psensor”.
Al utilizar estas herramientas, si vemos que la temperatura de nuestro equipo es alta, podemos verificar el funcionamiento de los ventiladores del equipo y hasta la condición de la pasta térmica de ser necesario.
Esto también nos puede indicar la necesidad de poner otros fan coller, o sistemas de enfriamiento, de ser necesario. Pero lo importante es que estas herramientas, nos permiten proteger nuestros equipos.
Sensor:
Sensor, es la herramienta de verificación de temperatura, que utilizamos a través de la terminal o consola.
La mayoría de los Krenel de los sistemas operativos de Linux, ya lo tienen incorporado, pero en caso de que no esté activo debemos instalarlo, lo que se hace de una manera muy sencilla según nuestra distribución.
Instalación y uso:
Para las instalaciones que tienen como base el sistema Debian se usa el siguiente comando:
$ sudo apt install lm-sensors
Yo uso este, debido a que mi sistema operativo es Ubuntu Mate.
En el caso de OpenSuse
$ sudo zypper install lm-sensors
Y del mismo modo con los comandos de instalación en las otras.
Para usarlo:
Para usarlo, después de instalarlo, solamente debemos abrir nuestra terminal y colocar “sensors” como se muestra en la imagen de abajo.
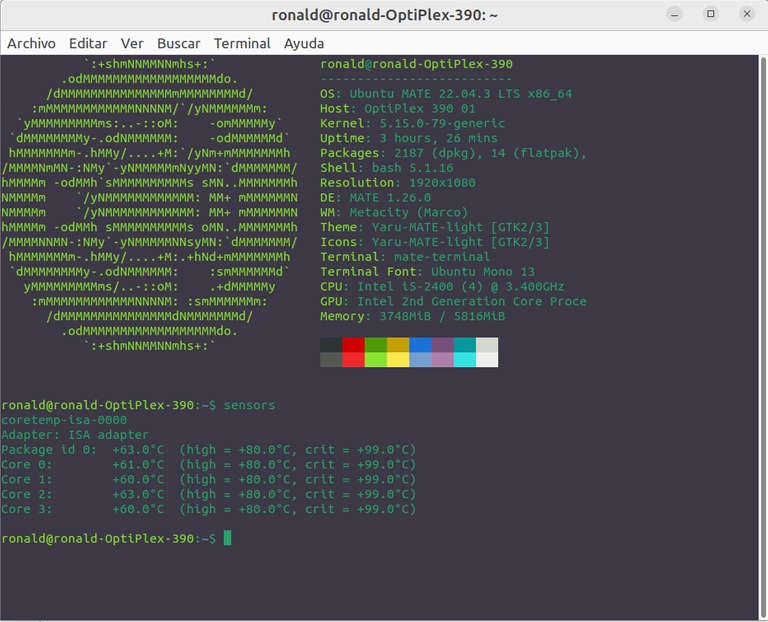
Para instalar Psesonrs:
Para hacerlo a través de la terminal, en los sistemas operativos con base Debian se usa el siguiente comando:
$ sudo apt install lm-sensors hddtemp
$ sudo apt install psensor
Luego de que lo instalemos, buscamos Psensor en las herramientas del sistema o en la búsqueda del menú de nuestro sistema operativo y ya lo podemos usar de modo gráfico a través de un simple click y se ve como en la imagen que colocamos abajo.
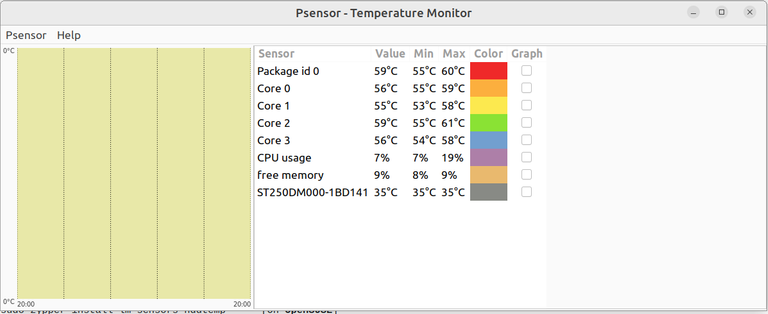
Si queremos que Psensor, nos muestre gráfico o estadísticas de consumo de consumo, seleccionamos con un click esa opción y nos muestra el gráfico solicitado. Ver imagen.
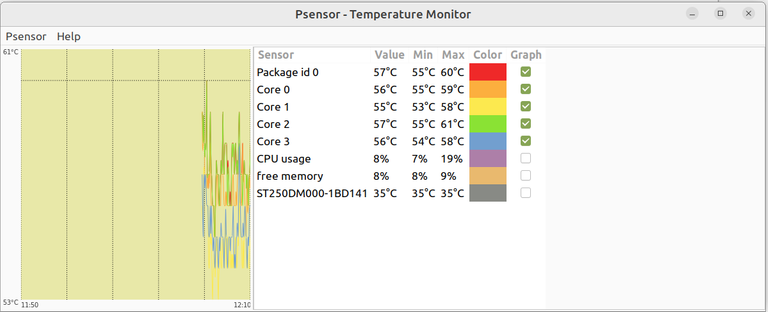
Si queremos personalizar la aplicación a nuestro gusto, podemos hacerlo entrando a la pestaña Psensor ajustes y lo mismo si deseamos ajustar las preferencias de la aplicación. En lo personal siempre lo he dejado como viene.
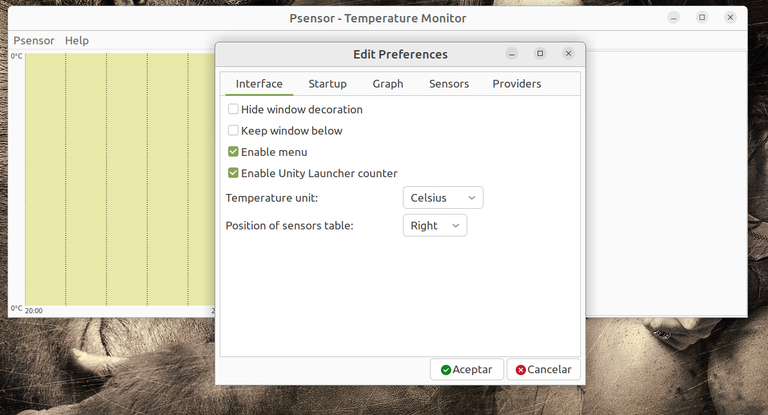
Finalmente, si deseas hacer un control de temperatura total del hardware de tu equipo a través de la línea de comando (CLI) puedes hacerlo a través del terminal con el siguiente comando.
sensors-detect
Pero para poder usarlo debes estar en “root”. De igual modo puedes instalar un “Servidor Psensors” para poder verificar la temperatura de un servidor distante, si embargo, en este post no tocaremos estos temas, debido a que está hecho para nuevos usuarios de los sistemas operativos Linux.
Muchas gracias por leerme, cualquier duda, por favor déjala en los comentarios y con gusto te la responderé, o te la responderá otro compañero de nuestra nueva comunidad Linux&SoftwareLibre
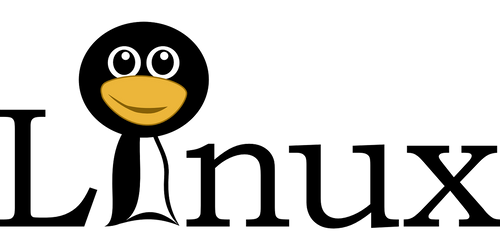


https://twitter.com/ronaldjmarrero/status/1694046614757769563
#hive
#posh
We are sending you HUESO tokens to appreciate your work and the effort you make to share your content with us.
Gracias por el apoyo-
Yo por lo general no uso este tipo de herramientas a menos que tenga alguna duda sobre el funcionamiento del hardware del equipo. Es cierto que es bastante útil cuando estamos es sitios donde la temperatura es elevada o cuando usamos aplicaciones que exijan el computador al máximo.
Gracias por compartir esta herramienta, está bastante completa la publicación. Sólo incluiría los enlaces a los repositorios del código para poder obtener información adicional el software. Puedes incluirlo en esta publicación y en las próximas.
Un abrazo.
Has sido curado por @visualblock / You've been curated by @visualblock
Bienvenidas delegaciones / Delegations welcome
Encuentra nuestra comunidad aquí / Find our community here
Trail de Curación / Curation Trail
Vota por nuestro Testigo aliado - @hispapro / Vote for our allied Witness - @hispapro
Saludos @alberto0607, normalmente lo instalaba de manera directa a través de los comandos:
$ sudo apt install lm-sensors hddtemp
$ sudo apt install psensor
Ahora lo instalo desde Software Boutique en Ubuntu Mate.
Cuando lo instalaba de a través de comandos jamás me pidió repositorio, imagino que todos los repositorios y bibliotecas están dentro del krenel de Ubuntu.
Sin embargo busqué la información del repositorio después de tú comentario y te lo envío por acá y también lo coloco en el post.
Saludos.
Repositorio: https://github.com/lm-sensors/lm-sensors
Los repositorios por lo general son propio de cada distribución, aunque algunas veces se comparte de otras distribuciones derivadas. Gracias por agregarlo man.
Gracias a ti, nunca se me habría ocurrido ponerlo. Para los próximos post, lo haré como norma, cuando hable de una aplicación.
Feliz tarde
Es lo bonito del software libre y el código abierto, conocer como están construidos.
Thank you for burning ALIVE tokens and supporting the We Are Alive Tribe, you have earned 1 tickets for our weekly ALIVE Burning Contest.
!ALIVE
!BBH
!PIZZA
Made in Canva
Follow our Curation Trail
@osomar357! Your Content Is Awesome so I just sent 1 $BBH (Bitcoin Backed Hive) to your account on behalf of @aliveprojects. (14/20)
@osomar357! You Are Alive so I just staked 0.1 $ALIVE to your account on behalf of @ aliveprojects. (24/30)
The tip has been paid for by the We Are Alive Tribe through the earnings on @alive.chat, feel free to swing by our daily chat any time you want, plus you can win Hive Power (2x 50 HP) and Alive Power (2x 500 AP) delegations (4 weeks), and Ecency Points (4x 50 EP), in our chat every day.

$PIZZA slices delivered:
@aliveprojects(4/10) tipped @osomar357