How to Use Partiko on your Windows PC
It’s been a while since I last posted in my Engrave blog. I was able to create a post every day, which is only for Actifit post and since they are coursed through the main ActiFit app, they did not appear on my Engrave blog. I was too pre-occupied with our office move and the Labour holiday weekend here in New Zealand last week as we have visitors coming over from the capital. I can say I am back again, and hopefully will have time to write more meaningful posts rather than just my physical activities for the day.
My regular readers are aware that I blog in Steem using Engrave Dapp. I like it a lot, in fact, I listed five main reasons why you should blog through Engrave too. And keeps getting better and better as they continuously improved on the app. But hey, this post in not actually about Engrave, it’s about something else. I do understand people use different Steem interfaces according to their needs. One of the popular interfaces is Partiko, a mobile-based Steem app which lets you earn points by using it in posting, upvoting, and commenting Steem posts. You can spend the points when making a post and the @partiko account will upvote your post depending on how many points you have spent.
I tried using the app just by browsing, but just like any other app which requires me to type a lot (posting and commenting), I will find it hard to use in my mobile phone. It is always easier and faster to type using a desktop or a laptop, and having a mouse to navigate is also good. I know some might have the same sentiment as me and I am creating this tutorial to address that issue.
The solution to that problem is to actually use an emulator to bring your mobile phone into your Windows computer. In this regard, I am using Bluestacks emulator. There are other emulators out there, but this is the one which works for me. I am using this even before I started using Steem. I used this first when I was still active playing Clash of Clans as it is good to have a large screen playing that game.
Before we proceed, please be aware that this tutorial is specific for Android and Windows users. While the software to be used has a package for Mac OS, all the screenshots and instructions are taken in a Windows environment. Also, as it will emulate an entire operating system (Android) within another operating system (Windows), it will require heavy computing resources and you may also need to adjust some BIOS settings for the emulation to work. It will be helpful to refer to your motherboard’s manual to do that.
Once you have sorted the emulation settings on your motherboard and you are confident that your system can handle the program, you can proceed. So first is to download Bluestacks and install it on your computer. After installation, run the program.
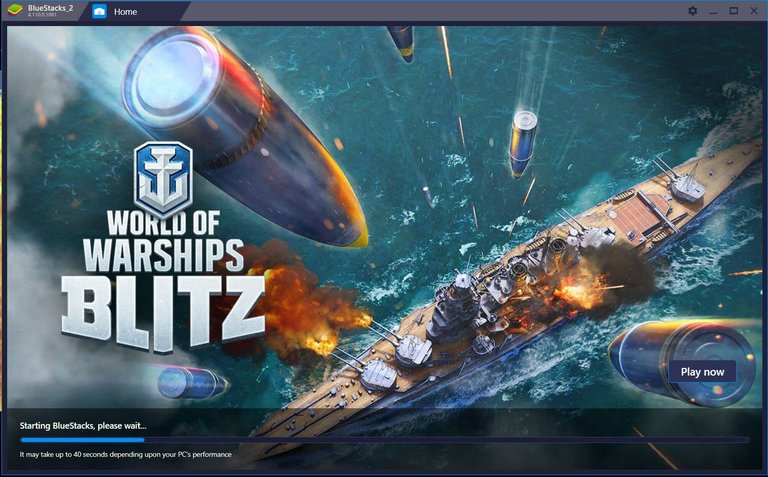
As it will run Android on your Windows PC, you will be required to have a Google account to access and install apps from the Google Play Store.
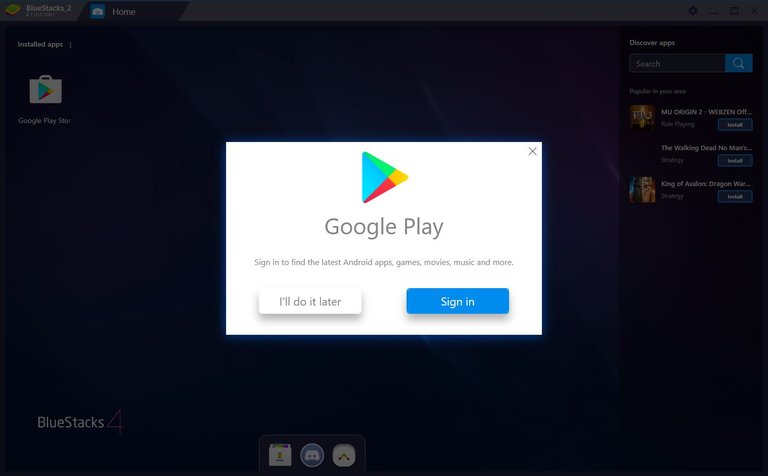
In Google Play Store, search for the Partiko app.
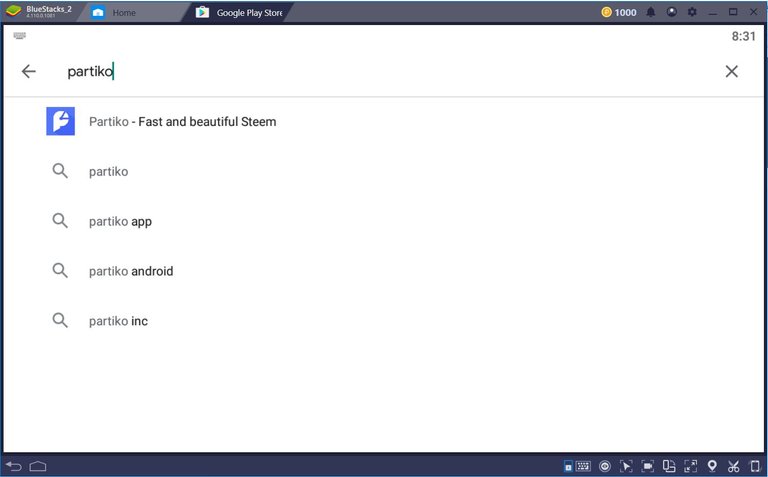
Install the app. When it’s finished, open the Partiko app.
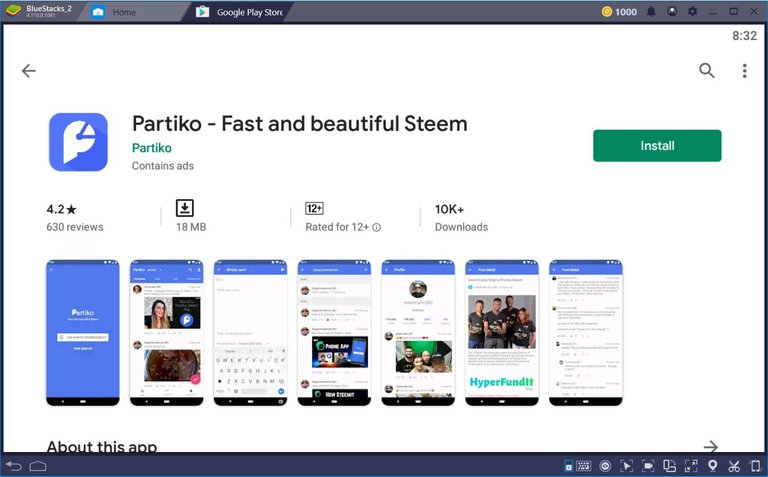
The app will display your “default” feed depending on the people you follow.
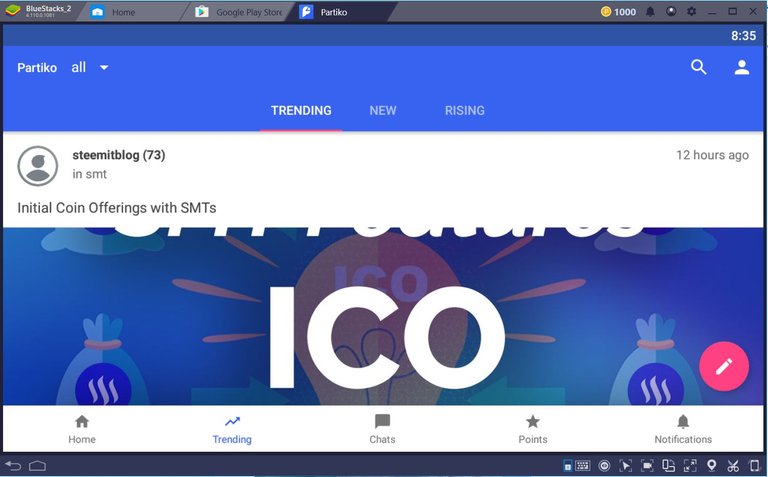
You can log on to your account like you would normally do on your phone. It will use SteemConnect to log on to your account.
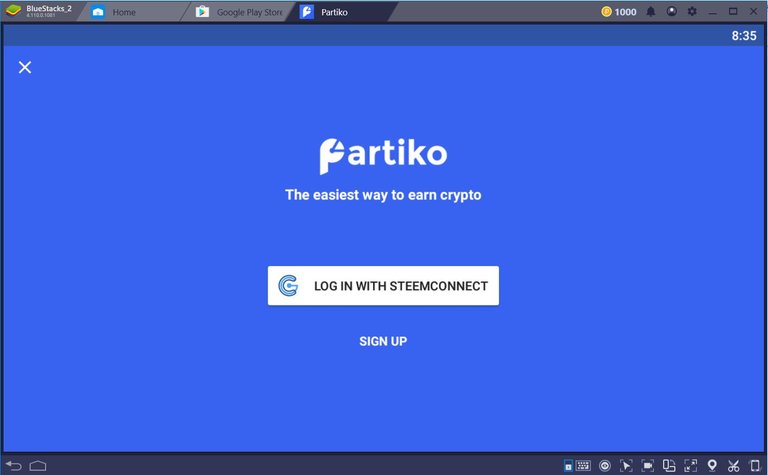
Since it is a “new” device, it will ask for your Steem username and private key.
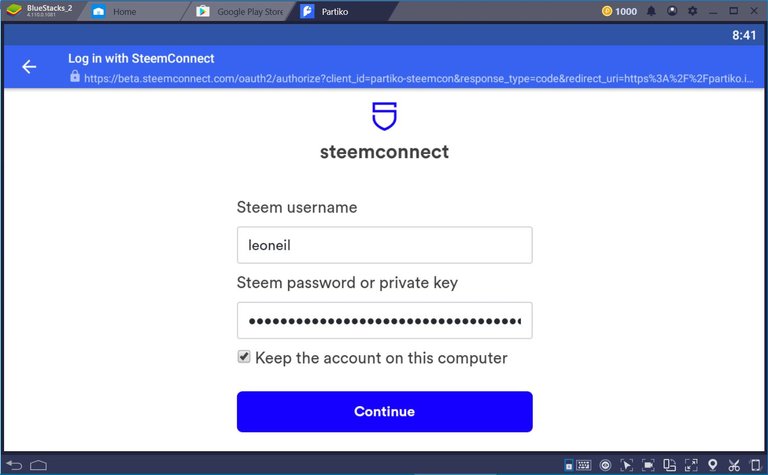
After you successfully log in, it will display another page where you will be asked to enter your keychain password, you will need this when you login again using this device in the future..
Then it should display the app with you currently logged in. You can start browsing, upvoting, and commenting on content based on your preferences. You will find this extremely useful when composing long texts as it is easier to type using your keyboard.
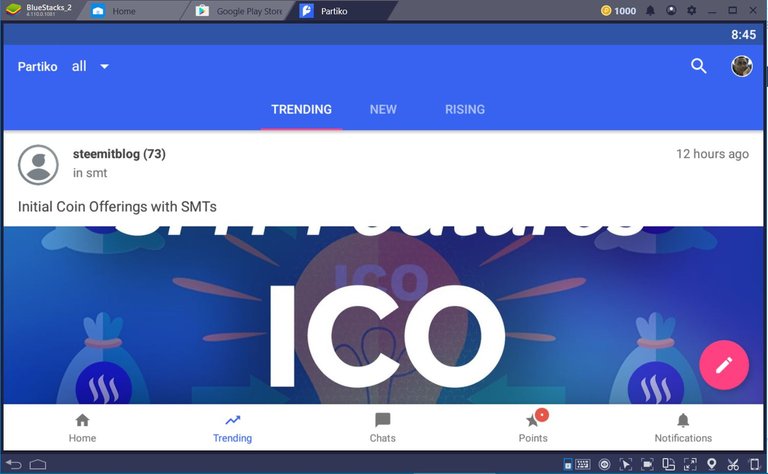
While this tutorial is limited to Partiko, if you successfully installed the emulator, you can use it for other Steem-based apps on Android like eSteem (though they have their own desktop version) and Appics. You can also use this on other apps, not just Steem-related. As I’ve said, I used this before to play Clash of Clans.
That’s all for now guys. I hope you enjoy and learn something from this tutorial. I appreciate your feedback by commenting below.
Note: All products, brands, and trademarks are properties of their respective owners
A Little About Me
Please feel free to follow my account if you like my post.
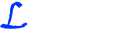
Great Post!
I absolutely love the Engrave Dapp, it's my main Blogging editor. I too prefer to use a desktop but every now and then when I'm away from home, eSteem works for me.
Thanks for your comment mate. Yes, I think desktop is more easy to use and I can type faster. eSteem is also good. At the moment, I am editing my Engrave post through BUSY, to add more tags.
Hi, thanks for the post! I have included it in my daily Science and technology digest, and you'll receive a 10% share of that post's rewards.