Inshot Tutorial: An excellent video editor [ENG/SPA]

The other day a person asked me what app I used to edit my Learn With Gabo videos.
You can see those videos by following this link:
https://peakd.com/created/lwgabo
Well, as you can see in the cover and title of this post, the app I use is Inshot. It is an app for android that is quite simple to use but very powerful, as it has many useful features with which we can edit our videos with very good quality.
That is the intention of this post, to show you in a basic way how the application works so that, if you are interested, you can edit your videos, either for personal use or to edit them and upload them to the 3speak platform.

El otro día una persona me preguntó qué app usaba para editar mis videos de Learn With Gabo.
Pueden ver esos videos siguiendo este enlace:
https://peakd.com/created/lwgabo
Pues bien, tal como ven en la portada y título de este post, la app que uso es Inshot. Es una app para android que la verdad es bastante sencilla de usar pero muy potente, ya que tiene muchas funciones útiles con las que podemos editar nuestros videos con muy buena calidad.
Esa es la intención de esta publicación, enseñarles de manera básica cómo funciona la aplicación para que, si estan interesados, se animen a editar sus videos, ya sea para uso personal o para editarlos y subirlos a la plataforma a 3speak.
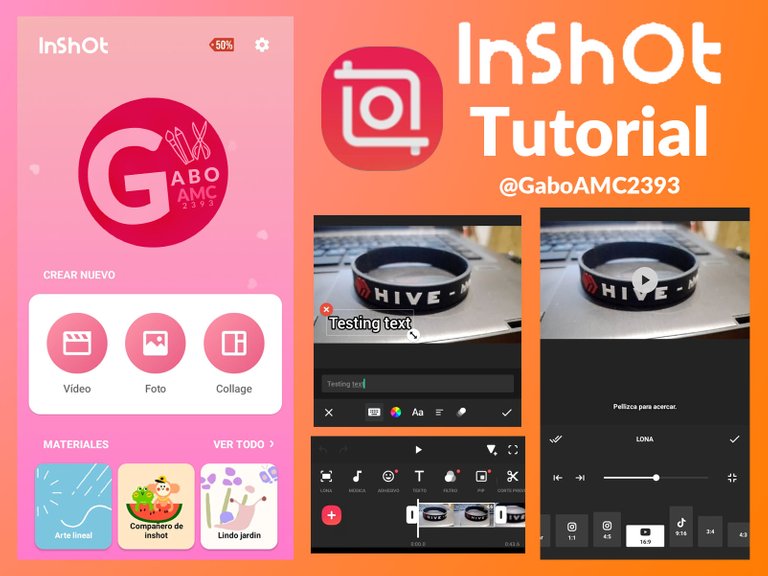
You can download the app directly from the play store by following this link:
https://play.google.com/store/apps/details?id=com.camerasideas.instashot&hl=es_419&gl=US
The App is in landscape format. It starts with 3 options, Video, Photo and Collage. The one we are interested in is Video. Clicking on the first button, marked in green, will give us the option to load all the clips we want to appear in the video.
Pueden descargar la app directamente desde la play store siguiendo este enlace:
https://play.google.com/store/apps/details?id=com.camerasideas.instashot&hl=es_419&gl=US
La App está en formato horizontal. Comienza con 3 opciones, la de Video, Foto y Collage. La que nos interesa es Video. Al hacer clic en ese primer voton, marcado en verde, nos aparecerá la opción de cargar todos los clip que queremos que aparezcan en el video.
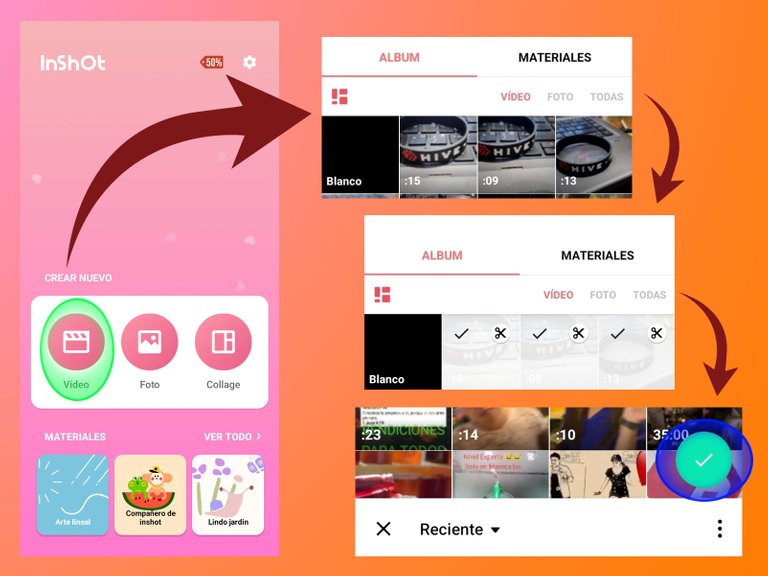
As you can see in the image above, these can be trimmed before loading them into the editor (by clicking on the scissors that appears in the clip), but if there is nothing to trim or we have already trimmed them all, click on the green button with the check mark, marked in the image above with a blue circle.
Once this is done, the editor screen will load. It is a fairly simple screen where you will see all the options bar, the clips of our videos below and a screen where we can play our edition.
There is also a button with the plus symbol, to add more clips or images.
It is worth noting that an Inshot watermark will appear on the video, which we can remove by clicking on the little X in the corner. This will send us to another screen where the watermark will be removed after seeing an advertisement.
Tal como pueden ver en la imagen de arriba, estos se pueden recortar antes de cargarlos al editor (presionando en la tijera que aparece en el clip), pero si no hay nada que recortar o simplemente ya los hemos recortado todos, se presiona en el botón verde con el check, marcado en la imagen de arriba con un círculo azul.
Una vez hecho esto nos cargará la pantalla del editor. Es una pantalla bastante simple donde aparecerá toda la barra de opciones, los clip de nuestros videos más abajo y una pantalla donde podemos reproducir nuestra edición.
También hay un botón con el símbolo de más, para agregar más clip o imágenes.
Cabe destacar que en el video aparecerá una marca de agua de Inshot, la cual podemos eliminar haciendo clic en la pequeña equis que está en una esquina. Esto nos enviará a otra pantalla en la que se eliminará la marca de agua tras ver una publicidad.
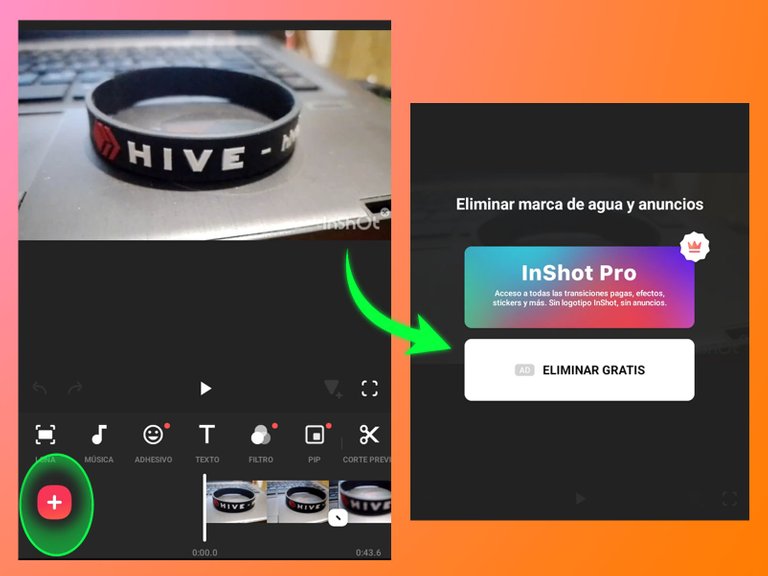
That's it for file uploading and the video editor.
As for the options present in the toolbar there is quite a lot to talk about.
The first tool I want to talk about is the Canvas tool. This tool allows us to choose the format with which we want to create the video. It comes with predefined formats from youtube, instragram or tiktok, but we can also choose the one we like the most.
Esto es todo en cuando a la carga de archivos y el editor de video.
En cuanto a las opciones presentes en la barra de herramientas sí hay bastante de lo cual comentar.
La primera herramienta de la que les quiero hablar es la de Lona. Esta herramienta nos permite elegir el formato con el que queremos crear el video. Viene con formatos predefinidos de youtube, instragram o tiktok, pero también podemos elegir el que más nos guste.
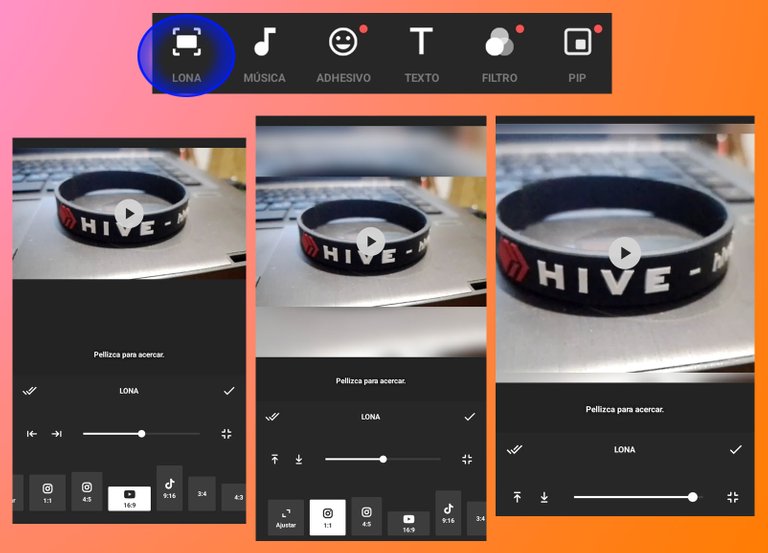
The sticker tool allows us to place stickers, text, effects and lines of different styles on top of the video.
It will appear as a layer on top of our video clip, so it is something we can easily view and edit.
La herramienta de adhesivo nos permite colocar sticker, texto, efectos y líneas de diferentes estilos encima del video.
Aparecerá como una capa encima de nuestro clip de video, así que es algo que podemos visualizar y editar fácilmente.
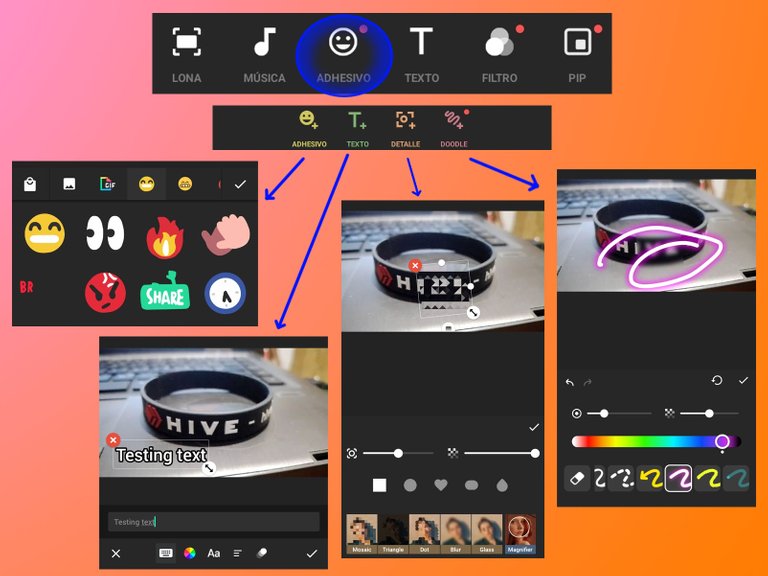
Filters are something that many are also familiar with. Inshot brings a wide range of filters that we can apply to our videos to give them a professional style.
The truth is that some filters are great, being that some are free and others only come in the pro version; in any case, the ones that are free allow us to create fade effects, duplicate or create a 3D effect or TV glitches.
Los filtros es algo que muchos también conocen. Inshot trae una gama alta de filtros que podemos colocar a los videos para darles un estilo profesional.
La verdad algunos filtros son geniales, siendo que algunos son gratis y otros solo vienen en la versión pro; en cualquier caso, los que son gratis nos permiten crear efectos de desvanecer, duplicar o crear un efecto 3D o de fallas en TV.
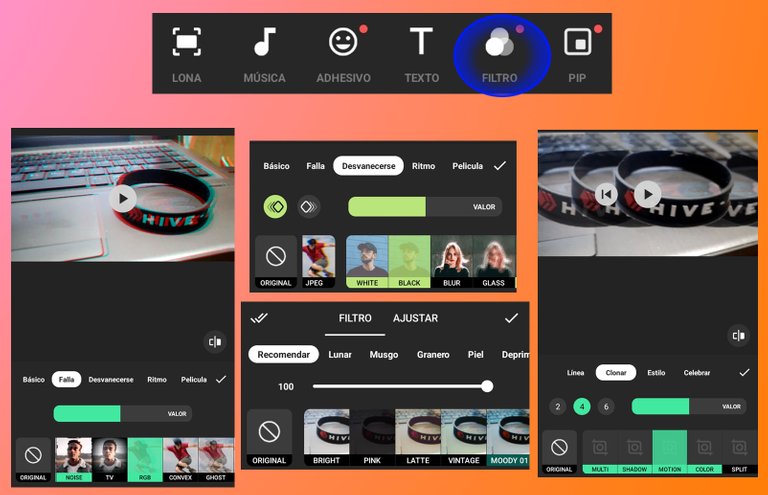
The PIP tool is also one of the most useful.
It can be used to place two recordings on the same screen, one in the front and one in the background; it is useful in case we are editing the recording of a gameplay or our reaction to a video, where the video or gameplay is in the background and our face is in the front, in a corner of the video.
Depending on how we use it, this tool can also be used to break chroma key.
La herramienta PIP también es una de las que más útiles me parece.
Se puede usar para colocar dos grabaciones en una misma pantalla, una al frente y otra de fondo; es útil en caso de que estemos editando la grabación de un gameplay o nuestra reacción a un video, donde el video o el gameplay estan de fondo y nuestra cara al frente, en una esquina del video.
Según cómo lo usemos, esta herramienta también se puede usar para romper croma.
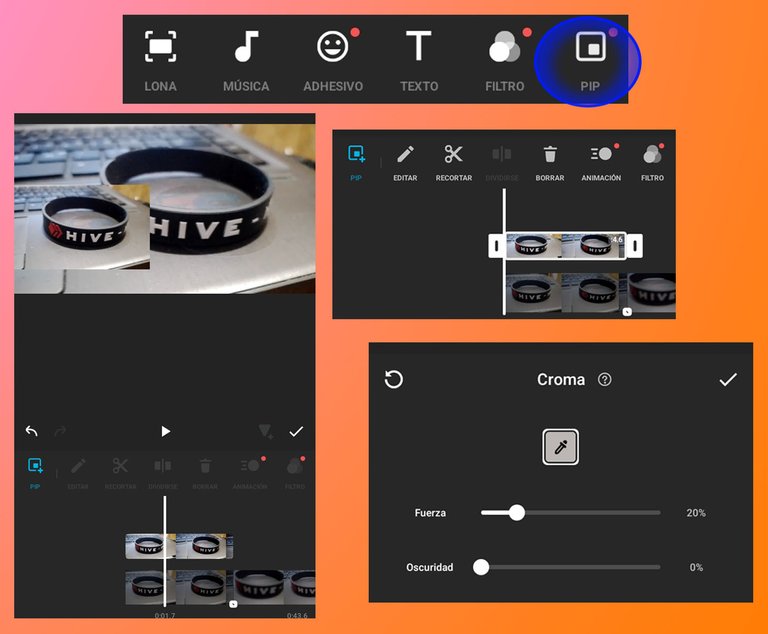
As for basic tools, it brings the ones that many editors already have: cut video, split, delete. These options are precisely what their name indicates.
You can cut a video, reducing its duration; you can split a video in two or more parts, for better handling of a long clip; you can also delete a whole video clip or the cut parts that are no longer useful.
En cuanto a herramientas básicas, trae las que muchos editores ya tienen: cortar video, dividir, borrar. Estas opciones son precisamente lo que su nombre indica.
Se puede cortar un video, reduciendo su duración; se puede dividir un video en dos o mas partes, para mejor manejo de un clip larto; también se puede borrar un clip entero de video o las partes cortadas que ya no nos sirvan.
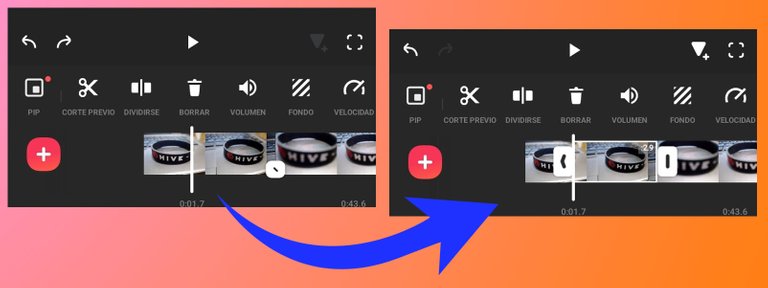
In the image below, on the left you can see another interesting tool that Inshot brings, which is to create frames or backgrounds to our videos. In the blue circle is marked the icon of this tool.
On the right side (tool icon marked with a green circle) you can also see another tool called speed, with which you can adjust the playback speed of a clip.
En la imagen a continuación, a la izquierda pueden ver otra herramienta interesante que trae Inshot, que es la de crear marcos o fondos a nuestros videos. En el circulo azúl está marcado el ícono de esta herramienta.
En el lado derecho (icono de la herramienta marcado con un círculo verde) también pueden ver otra herramienta llamada velocidad, con la que se puede ajustar la rapidez de reproducción de un clip.
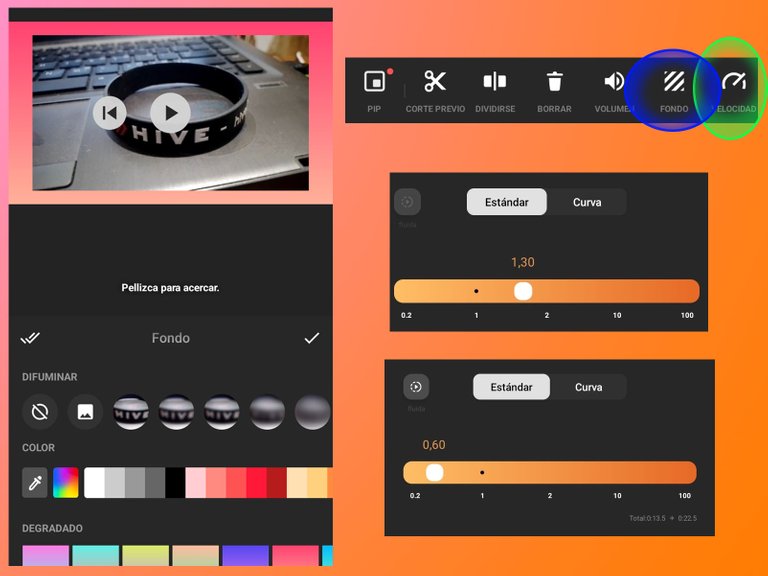
The last tools I can tell you about are the duplicate tool, with which you can duplicate a video clip; the reverse tool, with which you can reverse the playback of a video from back to front; rotate, with which you can flip the format of a video from vertical to horizontal, for example; and freeze, with which you can get a clip of a few seconds with a frozen image of a clip.
Las últimas herramientas de las que les puedo hablar son las de duplicar, con la que se puede ducplicar un clip de video; la herramienta inverso, con la que se puede invertir de atrás hacia adelante la reproducción de un video; girar, con la que se puede dar vueltas al formato de un video de vertical a horizontal, por ejemplo; y congelación, con la que se puede obtener un clip de unos cuántos segundos con una imagen congelada de un clip.
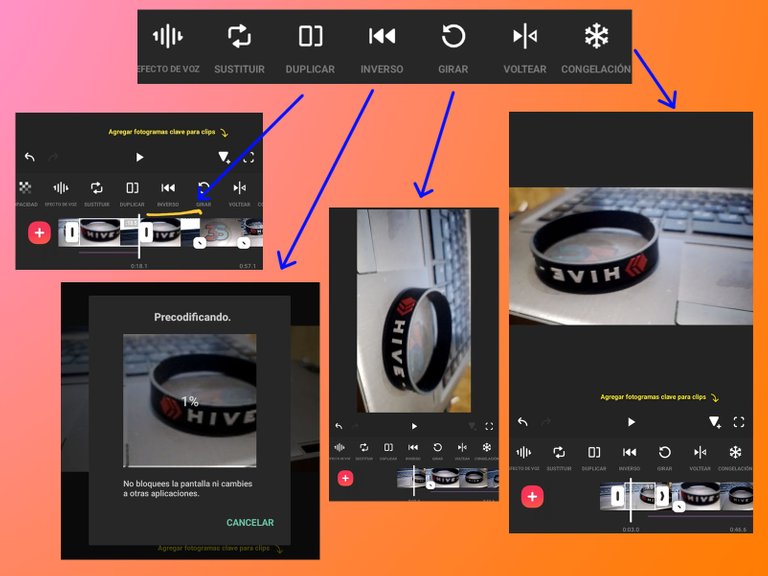
Another useful tool that Inshot provides is the ability to create transitions.
Where all the video clips are displayed, there is a small white icon between each clip. Pressing this small icon displays the transition options that we can create.
There are several groups of transitions, many are free but others are paid. In any case, they are all useful and great. You have to know how to use them so that they do not hinder the flow of the video.
Otra herramienta útil que trae Inshot es la de crear transiciones.
En donde se visualizan todos los clip de video, hay une pequeño ícono blanco entre cada clip. Al presionar este pequeño icono se despliegan las opciones de transición que podemos crear.
Hay varios grupos de transiciones, muchas son gratis pero otras son pagas. En cualquier caso, todas son útiles y geniales. Hay que saber usarlas para que no entorpezcan la fluidez del video.

Finally, audio editing.
Although Inshot is not an audio editor, it does bring options to adjust the volume of our recordings, extract audio from a video and even give voice effects to an audio.
Por último, edición de audio.
Aunque Inshot no es un editor de audio, sí trae opciones para ajustar el volumen de nuestras grabaciones, extraer el audio de un video e incluso dar efectos de voz a un audio.
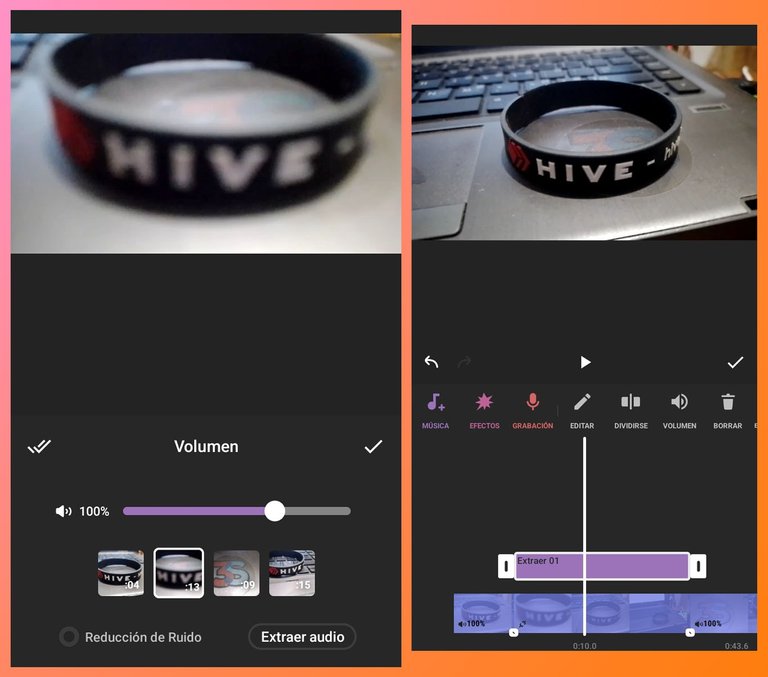
On the other hand, we can embed music tracks to our videos, either from our computer or by going to the music library that Inshot itself has. Many of its songs are copyright free, but require attribution when using them.
Por otra parte, podemos incrustar pistas musicales a nuestros videos, ya sea desde nuestro equipo o acudiendo a la biblioteca de música que tiene el mismo Inshot. Muchas de sus canciones son libres de derecho de autor, pero requieren de atribución a la hora de usarlas.
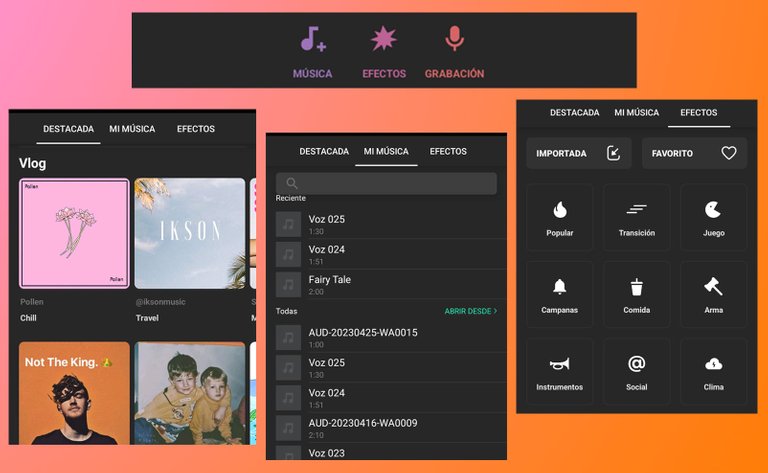
In case the app seems very useful and we want to do more with it, it brings the option to become a Pro, which will allow us to access many features that we could not access in the free version.
En caso de que la app nos parezca muy útil y queramos hacer más con ella, trae la opción de hacernos Pro, lo cual nos permitirá acceder a muchas funciones a las que no podíamos acceder en al versión gratis.
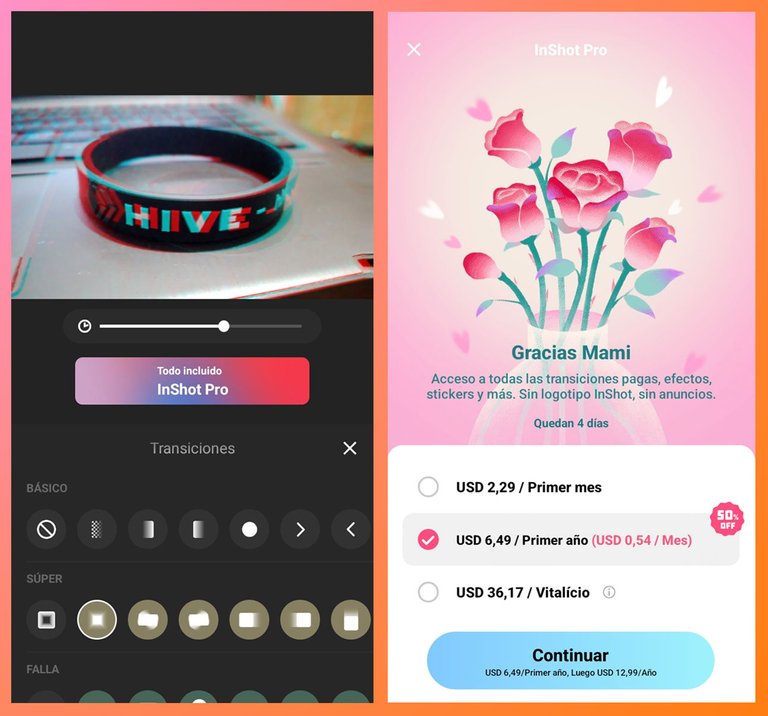
Once we have already made a video or short clip, we must save it.
To do so, simply press the save button and choose the format and resolution that best suits what you want to do.
There are resolutions from 480p or 4k; frame rates from 24 fps to 30fps; formats such as MP4 or GIF.
In any of the cases, at the end of the save menu we will be shown an approximate of how much the video will weigh.
When pressing the save button again, after choosing the configuration, the video will start rendering and will be saved in a folder called Inshor, in the memory of our device.
Una vez que ya hemos hecho un video o un clip corto, debemos guardarlo.
Para ello simplemente hay que presionar el botón de guardar y elegir el formato y resolucioón que más se ajusta a lo que queremos hacer.
Hay resoluciones de 480p o 4k; tasa de fotogramas desde 24 fps a 30fps; formatos como MP4 o GIF.
En cualquiera de los casos, al final del menú de guardar se nos mostrará un aproximado de cuanto pesará el video.
Al presionar el botón guardar nuevamente, después de elegir la configuración, el video comenzará a renderizar y se guardará en una carpeta llamada Inshor, en la memoria de nuestro dispositivo.
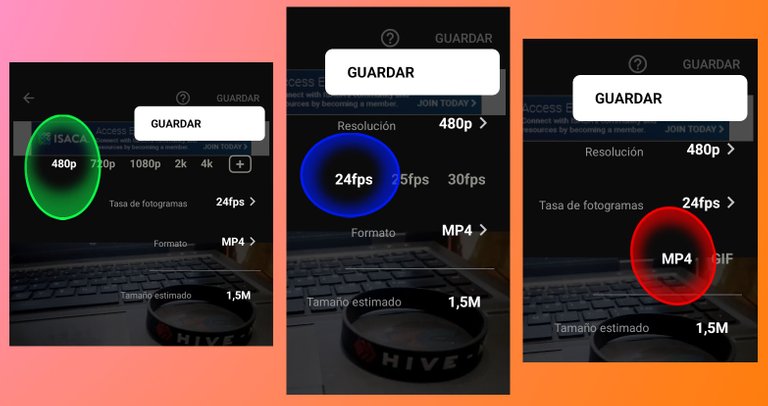
And that's about it as far as the basics I can tell you about this cool editor.
To give you an idea of the great things that can be done, I made this edition in Inshot, I leave them below:
Y esto es todo en cuanto a lo más básico que puedo comentarles de este genial editor.
Para que se hagan una idea de las cosas geniales que se pueden hacer, esta edición la hice en Inshot, se las dejo a continuación:
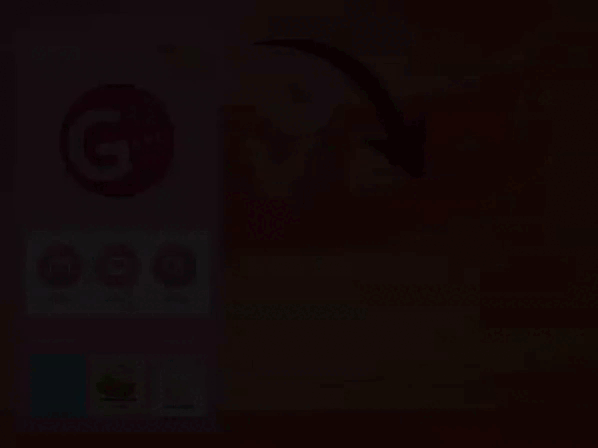
What did you think of my publication, was it useful? I would like to know your opinions about it; in fact you can leave it below in the comments, as always I will be happy to read them.
Thank you very much for visiting my publication and taking the time to read it. With nothing more to add, I'll say goodbye then....
See you next time!
¿Qué les ha parecido mi publicación? ¿Les ha sido de utilidad? Me gustaría saber sus opiniones al respecto; de hecho pueden dejarla abajo en los comentarios, como siempre estaré encantado de leerlos.
Les agradezco mucho que visitaran mi publicación y se tomaran el tiempo de leerme. Sin más que agregar, me despido entonces...
¡Hasta la próxima!


https://leofinance.io/threads/view/dayadam/re-leothreads-2lwpbnzj4
https://leofinance.io/threads/view/vikvitnik/re-vikvitnik-2edlgyvub
The rewards earned on this comment will go directly to the people ( dayadam, vikvitnik ) sharing the post on LeoThreads,LikeTu,dBuzz.
Gracias por el apoyo @dayadam
#hive #posh
https://twitter.com/Darcy1387/status/1656527025098596356
Great tutorial, thank you for sharing.
Thanks for your comment and the support ❤️
My pleasure 🥰
Yay! 🤗
Your content has been boosted with Ecency Points, by @funshee.
Use Ecency daily to boost your growth on platform!
Support Ecency
Vote for new Proposal
Delegate HP and earn more
Thanks @funshee ❤️❤️❤️
Good, going to try
Great! Thanks for the visit! ✌️😊
Este programa lo usé por un tiempo. Quise probarlo pero no me gustó mucho. No sé si es que ya estoy acostumbrado al Filmora. Igual está muy cool tu post y lo que explicas muy detalladamente. Saludos bro 💪
Es que filmora es otra cosa. Inshot tiene sus deficiencias pero para alguien que solo tenga un celular que soporte este tipo de aplicaciones, inshot es genial.
Buen tutorial 👍🏻.. gracias a ti aprendí a eliminar la marca de agua de InShot gratis para poner mi marca personalizada 😊👍🏻 mil gracias.
!VSC
!PIZZA 🍕
Jajaja la marca de agua es un fastidio así que es un plus que este programa te permita quitarla.
Gracias por los tokens!
$PIZZA slices delivered:
@chacald.dcymt(3/5) tipped @gaboamc2393
Saludos amigo, esta app es muy práctica, útil, sencilla y muy completa a la hora de trabajar o editar cualquier cosas. En mi caso la tengo descargada en mi teléfono y siempre la estoy usando para hacer las portadas de mi post y hacer los videos, además he probado otras y no me gusta, ya que son pagas o no cuenta con las herramientas necesarias para lo que yo quiero. Inshot siempre será lo máximo y lo mejor es que es compatible con cualquier dispositivo que uno tenga. Excelente este tutorial amigo y estoy seguro de que les servirá a muchas personas. Saludos.
Yo he hecho casi todos mis videos con Inshot y la verdad es genial. La recomiendo, pues para ser una app gratis (parcialmente) es bastante potente.
Se ha popularizado muchísimo este editor la verdad es que se ve bastante chévere de usar. Yo he estado por migrar a una app como esta. Mayormente uso Davincci y más recientemente capcut. Ahora me llama la atención inshot hahaha lástima que mo hay tiempo para aprender todo xd
Si algo funciona no le muevas jajaja quizás con esas dos estas trabajando bien así, pero quizás con Inshotnpuedas hacer otras cosas que no puedes con esas dos app. Es cuestión de ir probando de todo.
yo quiero esa pulsera
Te toca viajar a los meetup jajaja
Grandioso tutorial @gaboamc2393, un buen regalo para mejorar el contenido de los que no sabemos usar este programa. Gracias por esto 💕
Saluditos...
Espero te sea de utilidad estimada, es una herramienta muy útil para editar videos.
Maravilloso, yo la he usado antes pero ahora esta mas actualizada y mejor, gracias por compartir :D
Si, ahora tiene mas actualizaciones y cosas muy interesantes que puede der muy útiles