Memorizing Important Windows run commands (Part 1)
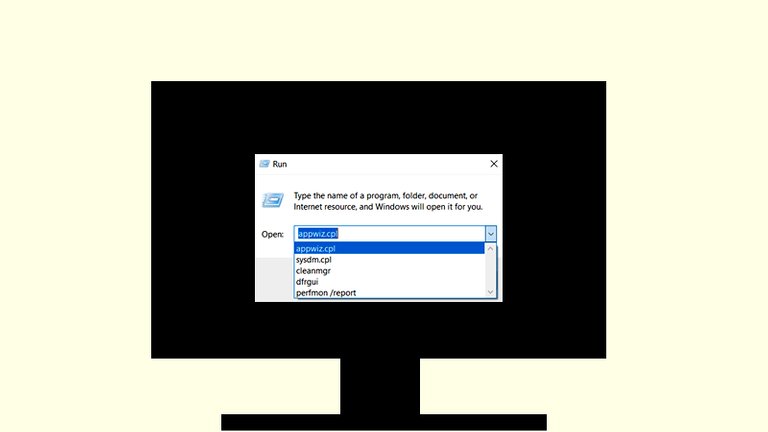
If you use windows 10 or any other windows operating system, chances are that you appreciate shortcuts a lot. When you use command and shortcuts, you achieve a lot faster and its easier than pushing the mouse around all the time. Just lick keyboard shortcuts, Windows run commands gets the job done in few key strokes. With it, you reduce the number of clicks and steps taken to get your job done.
In this presentation, we will look at the following:
- Launching the Run dialogue window
- Important run Commands to memorize
Lets kick off with the first item on the list
Launching the Run dialogue Window
The run dialogue Window provides a space where you can type in run commands and execute them. Right from earlier version of windows, the run command has been a regular version of various operating systems. While the appearance has changed a little over time, the functionality has remained the same. Once you launch the run command window, you are able to get tasks done through just commands.
There are so many ways to launch the run command dialogue window. But the easiest way to do that is to use the keyboard shortcut below:
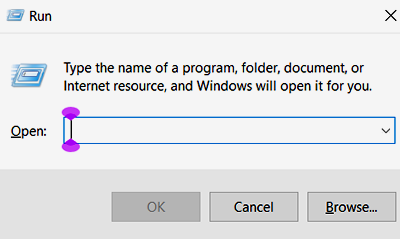
Having seen how to open the run dialogue window, we will now look at some commands we can execute from this interface.
Important run Commands to memorize
The following are some run commands you can gradually commit to memory. They represent frequently accessed locations or executed tasks that can best be done from the run command.
- Disc cleanup: When you are looking to free up some memory space on your computer, disk clean up comes as a handy tool. This utility program is used to remove files that are no longer in use from your hard disk. Such files might include temporary installation files, internet files or even files that are on the recycle bin.
The run command for disk clean up is: cleanmgr. Type this command in the run dialogue and hit enter to start disk clean up utility as you can see below:
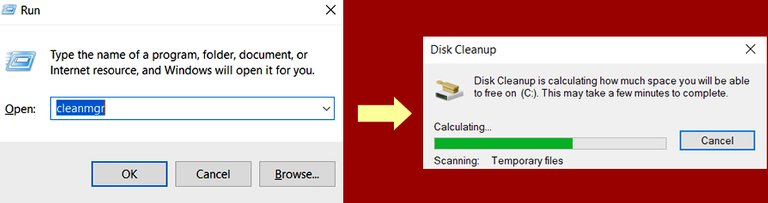
- System Properties: This is another frequently used resource center. The system properties window contains important information about your device. It starts with basic information such as name of computer, device manager, user profiles and some in-built anti-virus system from Microsoft. All these are found in the system properties box.
The run command for system properties is: sysdm.cpl.
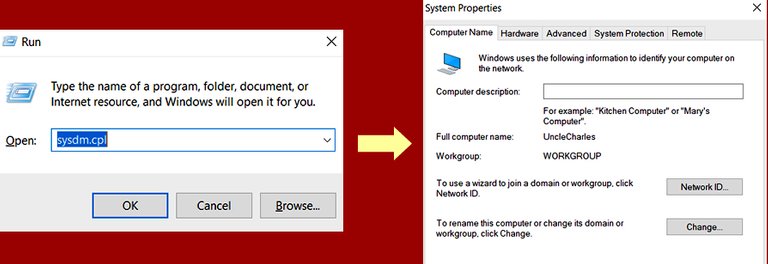
- Uninstall/Change a program: Another location that you always go to add or remove programs from your computer is the Uninstall/Change a program window. Ordinarily, you can access this location through the control panel. But there is a cool run command that takes away the long journey of going through the control panel. So next time, just run the command below and you are good to go:
The run command for Uninstall/change a program is: appwiz.cpl.
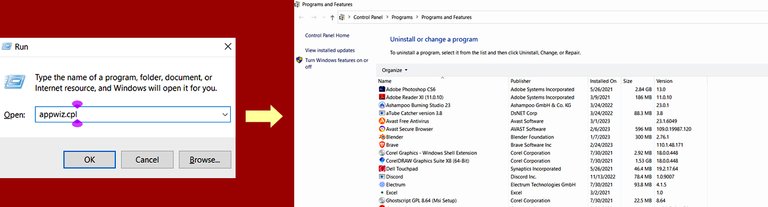
Conclusion
In the next part, I will feature other important run commands that will make the job easier for you. In the meantime, the above three are frequently used and you can reduce your journey to the mouse and number of clicks to get simple tasks done. That is the beauty of the run command.
Note: All Images are my screenshots including the thumbnail.
Related
Your powerful tutorial on how to Launch and run a dialogue window is more than powerful. I've seen it's benefits since it serves as shortcut to some digital activities.
Powerful tutorial for pc users who will find this article really helpful
Thanks for your contribution to the STEMsocial community. Feel free to join us on discord to get to know the rest of us!
Please consider delegating to the @stemsocial account (85% of the curation rewards are returned).
Thanks for including @stemsocial as a beneficiary, which gives you stronger support.
https://twitter.com/1312076334764613636/status/1631500892498272257
The rewards earned on this comment will go directly to the people( @jsalvage ) sharing the post on Twitter as long as they are registered with @poshtoken. Sign up at https://hiveposh.com.